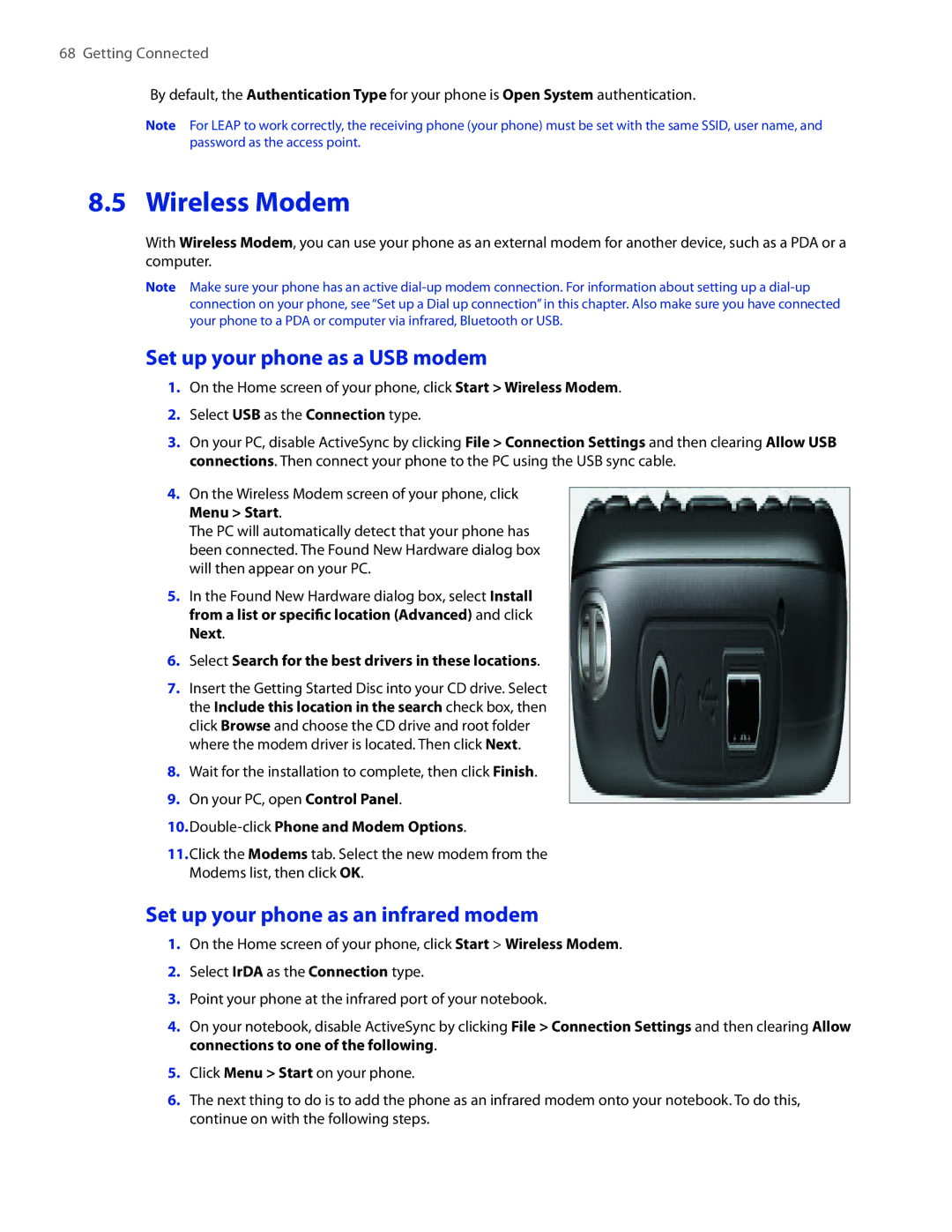68 Getting Connected
By default, the Authentication Type for your phone is Open System authentication.
Note For LEAP to work correctly, the receiving phone (your phone) must be set with the same SSID, user name, and password as the access point.
8.5 Wireless Modem
With Wireless Modem, you can use your phone as an external modem for another device, such as a PDA or a computer.
Note Make sure your phone has an active
Set up your phone as a USB modem
1.On the Home screen of your phone, click Start > Wireless Modem.
2.Select USB as the Connection type.
3.On your PC, disable ActiveSync by clicking File > Connection Settings and then clearing Allow USB connections. Then connect your phone to the PC using the USB sync cable.
4.On the Wireless Modem screen of your phone, click Menu > Start.
The PC will automatically detect that your phone has been connected. The Found New Hardware dialog box will then appear on your PC.
5.In the Found New Hardware dialog box, select Install from a list or specific location (Advanced) and click Next.
6.Select Search for the best drivers in these locations.
7.Insert the Getting Started Disc into your CD drive. Select the Include this location in the search check box, then click Browse and choose the CD drive and root folder where the modem driver is located. Then click Next.
8.Wait for the installation to complete, then click Finish.
9.On your PC, open Control Panel.
10.Double-click Phone and Modem Options.
11.Click the Modems tab. Select the new modem from the Modems list, then click OK.
Set up your phone as an infrared modem
1.On the Home screen of your phone, click Start > Wireless Modem.
2.Select IrDA as the Connection type.
3.Point your phone at the infrared port of your notebook.
4.On your notebook, disable ActiveSync by clicking File > Connection Settings and then clearing Allow connections to one of the following.
5.Click Menu > Start on your phone.
6.The next thing to do is to add the phone as an infrared modem onto your notebook. To do this, continue on with the following steps.