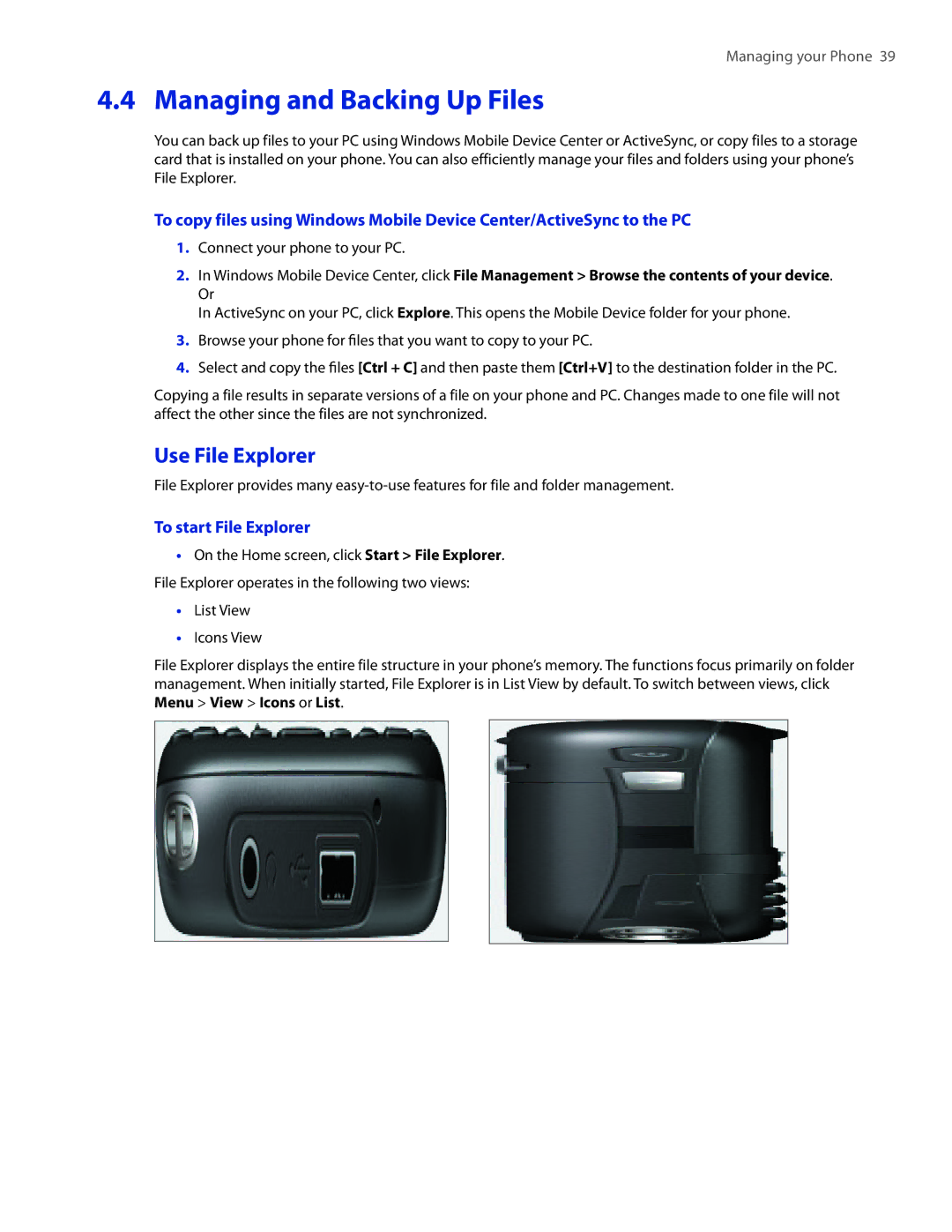Smart
Intellectual Property Right Information
Please Read Before Proceeding
490,165 056,109 504,773 101,501 778,338 506,865
Electrical Safety
Important Health Information and Safety Precautions
Safety Precautions for Direct Sunlight
Safety Precautions for RF Exposure
Heed service markings
General Precautions
Contents
Organizing Phone Information
Appendix
Chapter
Getting to Know Your Phone and Its Accessories
Talk Home
Accessories
LED indicator lights
Installing the Battery
Installing a microSD Card
Turning Your Phone On and Off
To see the available programs in the Start menu
Home Screen
Start Menu
Programs on Your Phone
Icon Program Description
Entering Information
Using XT9 mode
To access the Quick List
Quick List
To optimize the power performance
Battery Information
To enter text in XT9 mode
To check the battery power
To charge the battery
Status Indicators
Using Phone Features
Set ring tones
Using the Phone
Access the Phone screen
Making a Call
To specify the number to dial
Make a call from Contacts
Make a call from Call History
Make a call from Speed Dial
In-Call Options
Receiving a Call
Additional Dialing Information
Using Phone Features
Synchronizing Information with Your Computer
Using Microsoft Windows Mobile Device Center
About Synchronization
Ways to synchronize
To change which information is synchronized
Installing and Using Microsoft ActiveSync
Install and set up ActiveSync
Synchronizing with Your Computer
Synchronizing via Infrared
Synchronizing via Bluetooth
Synchronizing Music and Video
Synchronizing Information with Your Computer
Managing your Phone
Set up the Home screen
Personalizing your Phone
Set date, time, language, and other regional options
Choose how to be notified about events or actions
Set personal information
Set performance and maintenance options
To set up Windows Mobile Update
Use phone settings and services
To find the phone specification
To turn on and off error reporting
Using Task Manager and Managing Memory
Adding and Removing Programs
Use Task Manager
Managing and Backing Up Files
Use File Explorer
To start File Explorer
To lock the keyboard
To enable the phone lock
Protecting your Phone
To send a file as an e-mail attachment
Restarting your Phone
Resetting your Phone
Managing your Phone
Organizing Phone Information
Find a contact
Contacts
Create a contact on your phone
Edit and call a contact
View your appointments
Calendar
Share contact information
Create a personal appointment
To create a task
Tasks
Send appointments
To send a meeting request
Voice Notes
Organizing Phone Information
Exchanging Messages
To compose and send a text message
To change message account settings
Messaging
Text Messages
To reply to or forward a text message
Setting Up E-mail Accounts
Set up a your personal e-mail account
To set up an e-mail account
Mail Messages
Create and reply to e-mails
View and reply to e-mails
Send and download e-mails
To change the download size and format for Outlook e-mail
Customize e-mail settings
To exclude your e-mail address when replying to all
To send and receive e-mail for a POP3/IMAP4 account
Working with Company E-mails and Meeting Appointments
Start synchronization
Set up a company e-mail server connection
Synchronizing Your Phone with Your Company E-mail Server
Working with Company E-mails
Scheduled synchronization
To enable Direct Push via Comm Manager
To enable Direct Push via ActiveSync
Automatic synchronization through Direct Push
Search for e-mails on the Exchange Server
Flag your messages
To flag or unflag a message
Managing Meeting Requests
Out-of-office auto-reply
View SharePoint documents
Contacts, click Menu Company Directory
Finding Contacts in the Company Directory
Click Menu Check Certificate
Mail Security
To individually sign and encrypt a new message
Click Menu Message Options
Set permissions on an e-mail message
To digitally sign and encrypt all messages
Click Start ActiveSync Click Menu Options
Getting Connected
To open Comm Manager
Connecting to the Internet
Set up a Dial-up connection
Comm Manager
Connects to, select The Internet
To set up a dial-up connection for browsing the Internet
To set up a dial-up connection to your corporate network
Advanced options
To open Internet Explorer
Internet Explorer Mobile
Add a URL exception
Browse the Web
To increase security on the Wi-Fi network
Wi-Fi
To connect to an existing Wi-Fi network
To create a new Wi-Fi connection
Select Search for the best drivers in these locations
Wireless Modem
Set up your phone as a USB modem
Set up your phone as an infrared modem
Double-clickNetwork Connections Click File New Connection
Set up your phone as a Bluetooth modem
Set up a Dial-up connection on your PC
To dial-up and connect to the Internet
End the modem session
Bluetooth
Bluetooth modes
To turn on or off Bluetooth on your phone
To change the display name of a Bluetooth device
Bluetooth partnerships
To create a Bluetooth partnership
To accept a Bluetooth partnership
To connect a Bluetooth hands-free or stereo headset
Connect a Bluetooth hands-free or stereo headset
Beam information using Bluetooth
To delete a Bluetooth partnership
To beam information from your phone to a computer
Bluetooth Explorer and Bluetooth file sharing
To use Bluetooth Explorer
Click Start Settings Connections Bluetooth FTP
Use the phone as a Bluetooth modem
To print a calendar appointment
Print files via Bluetooth
To add the phone as a Bluetooth modem
To print contact information
Click Start Windows Live Click Sign in to Windows Live
Set up Windows Live Mobile
To set up Windows Live Mobile for the first time
Windows Live Mobile
Windows Live Mobile interface
Getting Connected
Experiencing Multimedia
To exit Camera or Video Recorder
Camera and Video Recorder
Capture modes
To open Camera or Video Recorder
Camera Photo screen
Camera mode icons and indicators
To change the capture mode
Use zooming
Review screen
Customize Camera settings
To copy a picture or video clip to your phone
Pictures & Videos
Windows Media Player Mobile
Pictures & Videos menu
To view media files
About licenses and protected files
To synchronize content to your phone automatically
About the controls
About the screens and menus
To synchronize and copy content manually to your phone
Open MP3 Trimmer
Troubleshooting
MP3 Trimmer
Play media
Trim an MP3 file
Using Other Applications
Microsoft Office Mobile
Microsoft Office Word Mobile
Open and view documents
Microsoft Office Excel Mobile
Edit and send documents
View worksheet
Edit and send worksheets
To undo and redo an action
To copy and paste cell contents
To insert a row or column
To go to a cell
Microsoft Office PowerPoint Mobile
To create a speed dial entry for an item
Adobe Reader LE
Speed Dial
To create a speed dial entry for a contact
Voice Speed Dial
To edit, delete, and play voice tags
Using Other Applications
Appendix
Chipset/Speed Memory
Specifications
Regulatory Notices
Regulatory Agency Identifications
Federal Communications Commission Notice
FCC RF Exposure Information
Modifications
SAR Value 190 W/kg @1g Head Body
SAR Information
FCC Enhanced 911 E911 Rules
Compliance with Other FCC Regulations
IRIS100’s ALI Capability
Other Medical Devices
IC Statement
Pacemakers
Hearing Aids
RoHS Compliance
Additional Safety Information
When Driving
Weee Notice
Pacemakers
When Using Your Device Near Other Electronic Devices
General Safety
Turn Off Your Device Before Flying
Turn Off Your Device in Dangerous Areas
DON’Ts
Antenna Safety
Battery Safety
DOs
Adapter/Charger
Use the Correct External Power Source
Index
Symbols
Navigation Control
Program icons Quick List Qwerty keyboard Receive