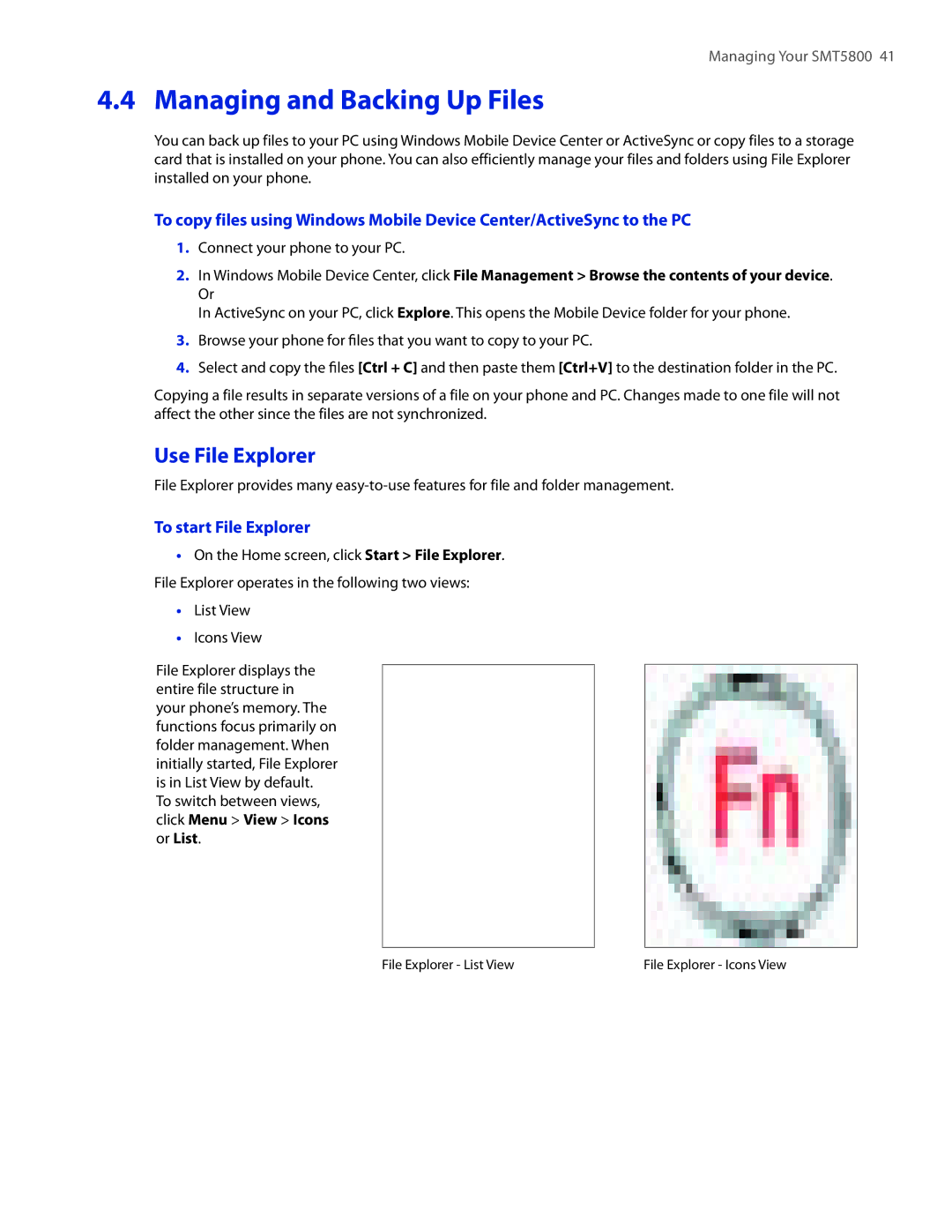Managing Your SMT5800 41
4.4 Managing and Backing Up Files
You can back up files to your PC using Windows Mobile Device Center or ActiveSync or copy files to a storage card that is installed on your phone. You can also efficiently manage your files and folders using File Explorer installed on your phone.
To copy files using Windows Mobile Device Center/ActiveSync to the PC
1.Connect your phone to your PC.
2.In Windows Mobile Device Center, click File Management > Browse the contents of your device. Or
In ActiveSync on your PC, click Explore. This opens the Mobile Device folder for your phone.
3.Browse your phone for files that you want to copy to your PC.
4.Select and copy the files [Ctrl + C] and then paste them [Ctrl+V] to the destination folder in the PC.
Copying a file results in separate versions of a file on your phone and PC. Changes made to one file will not affect the other since the files are not synchronized.
Use File Explorer
File Explorer provides many
To start File Explorer
•On the Home screen, click Start > File Explorer. File Explorer operates in the following two views:
•List View
•Icons View
File Explorer displays the entire file structure in your phone’s memory. The functions focus primarily on folder management. When initially started, File Explorer is in List View by default.
To switch between views, click Menu > View > Icons or List.
File Explorer - List View | File Explorer - Icons View |