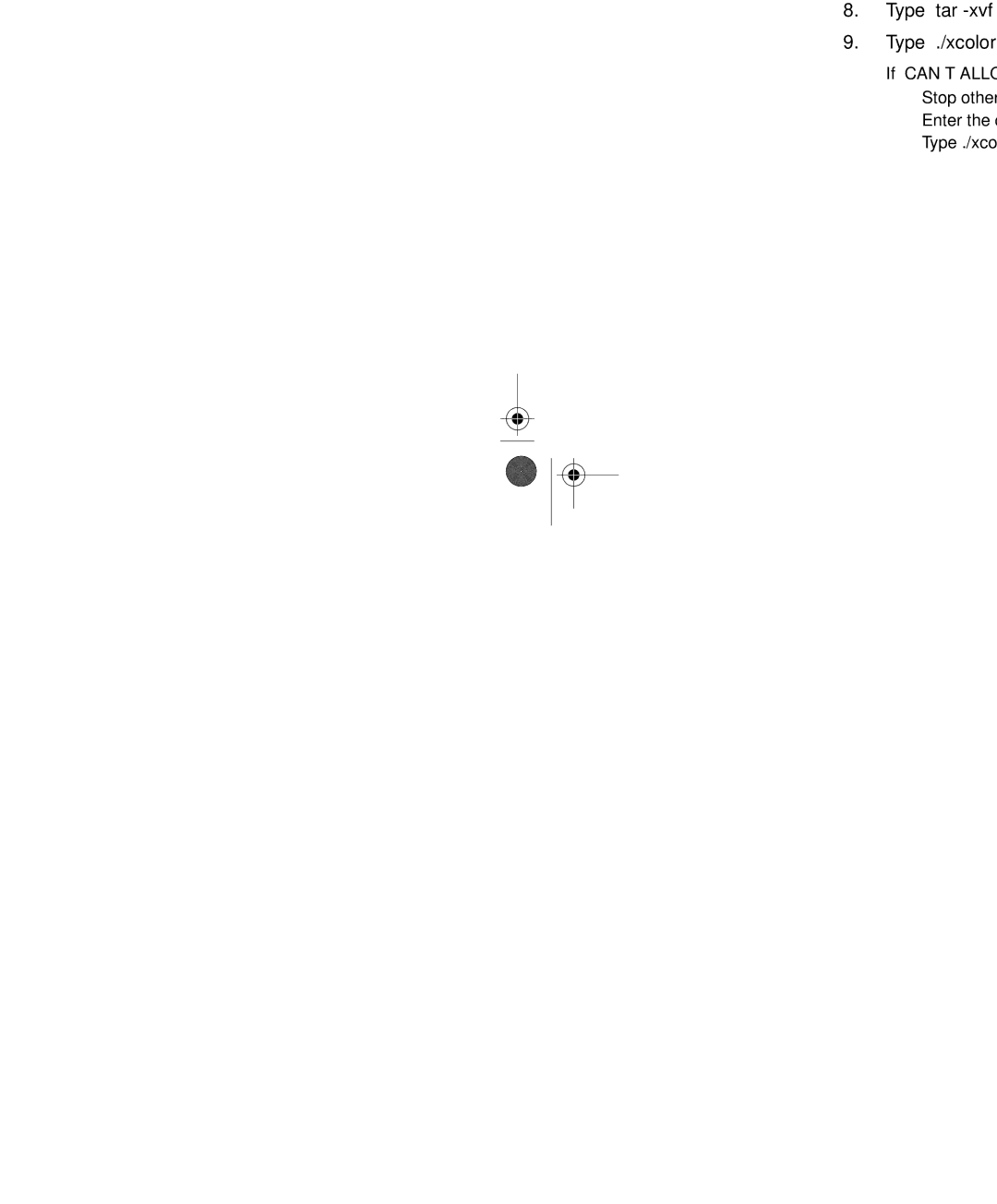9516-BXX specifications
The IBM 9516-BXX is a sophisticated data storage solution designed for businesses that require high-capacity and reliable data management. With businesses increasingly relying on digital data for operations, the IBM 9516-BXX emerges as an essential hardware component, offering robust technologies tailored to meet the diverse needs of modern enterprises.One of the foremost features of the IBM 9516-BXX is its impressive storage capacity. It can seamlessly handle large volumes of data, making it suitable for applications that require extensive data storage and quick retrieval. This capability is particularly beneficial for organizations in industries such as finance, healthcare, and telecommunications, where data integrity and accessibility are critical.
The IBM 9516-BXX leverages advanced data protection technologies that ensure data security and longevity. With built-in redundancy features, such as RAID configurations, it minimizes the risk of data loss due to hardware failures, potentially saving businesses from costly downtimes. The system's intelligent data management features allow for efficient organization, backup, and retrieval, enhancing overall operational efficiency.
In terms of connectivity, the IBM 9516-BXX supports multiple interfaces, enabling seamless integration into existing IT infrastructure. Whether deployed in traditional or cloud environments, it provides flexibility for enterprises to adapt to evolving technological demands. Furthermore, its scalability makes it an ideal choice for organizations anticipating future growth or changes in storage needs.
The device operates with enhanced performance metrics, ensuring rapid data processing and transfer rates. This is crucial for businesses that handle large datasets, as it directly impacts their productivity. Coupled with its ergonomic design, the IBM 9516-BXX can be conveniently deployed in various environments, facilitating easy maintenance and management.
Additionally, the IBM 9516-BXX incorporates advanced monitoring tools that allow IT administrators to keep track of system health and performance metrics in real-time. This proactive monitoring assists in anticipating potential issues before they escalate, ensuring that businesses can maintain uninterrupted operations.
Moreover, the energy-efficient design of the IBM 9516-BXX not only contributes to reduced operational costs but also aligns with the growing emphasis on sustainability in technology. By minimizing power consumption without sacrificing performance, it represents a forward-thinking approach to data storage solutions.
In summary, the IBM 9516-BXX stands out as a reliable and versatile storage solution equipped with features that cater to the high demands of contemporary data-driven enterprises. Its combination of capacity, performance, security, and scalability makes it an attractive option for organizations looking to enhance their data management capabilities effectively.