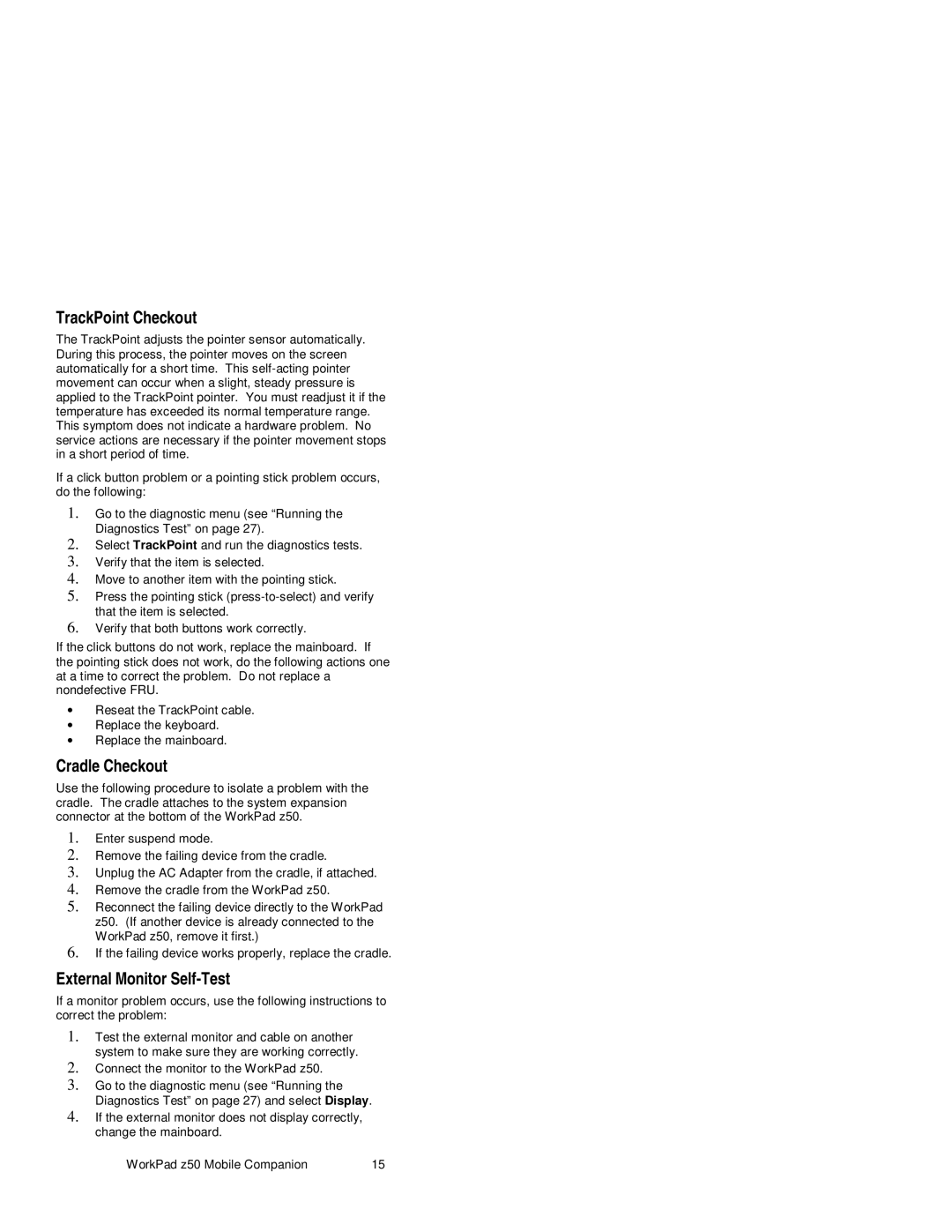TrackPoint Checkout
The TrackPoint adjusts the pointer sensor automatically. During this process, the pointer moves on the screen automatically for a short time. This
If a click button problem or a pointing stick problem occurs, do the following:
1.Go to the diagnostic menu (see “Running the Diagnostics Test” on page 27).
2.Select TrackPoint and run the diagnostics tests.
3.Verify that the item is selected.
4.Move to another item with the pointing stick.
5.Press the pointing stick
6.Verify that both buttons work correctly.
If the click buttons do not work, replace the mainboard. If the pointing stick does not work, do the following actions one at a time to correct the problem. Do not replace a nondefective FRU.
∙Reseat the TrackPoint cable.
∙Replace the keyboard.
∙Replace the mainboard.
Cradle Checkout
Use the following procedure to isolate a problem with the cradle. The cradle attaches to the system expansion connector at the bottom of the WorkPad z50.
1.Enter suspend mode.
2.Remove the failing device from the cradle.
3.Unplug the AC Adapter from the cradle, if attached.
4.Remove the cradle from the WorkPad z50.
5.Reconnect the failing device directly to the WorkPad z50. (If another device is already connected to the WorkPad z50, remove it first.)
6.If the failing device works properly, replace the cradle.
External Monitor Self-Test
If a monitor problem occurs, use the following instructions to correct the problem:
1.Test the external monitor and cable on another system to make sure they are working correctly.
2.Connect the monitor to the WorkPad z50.
3.Go to the diagnostic menu (see “Running the Diagnostics Test” on page 27) and select Display.
4.If the external monitor does not display correctly, change the mainboard.
WorkPad z50 Mobile Companion | 15 |