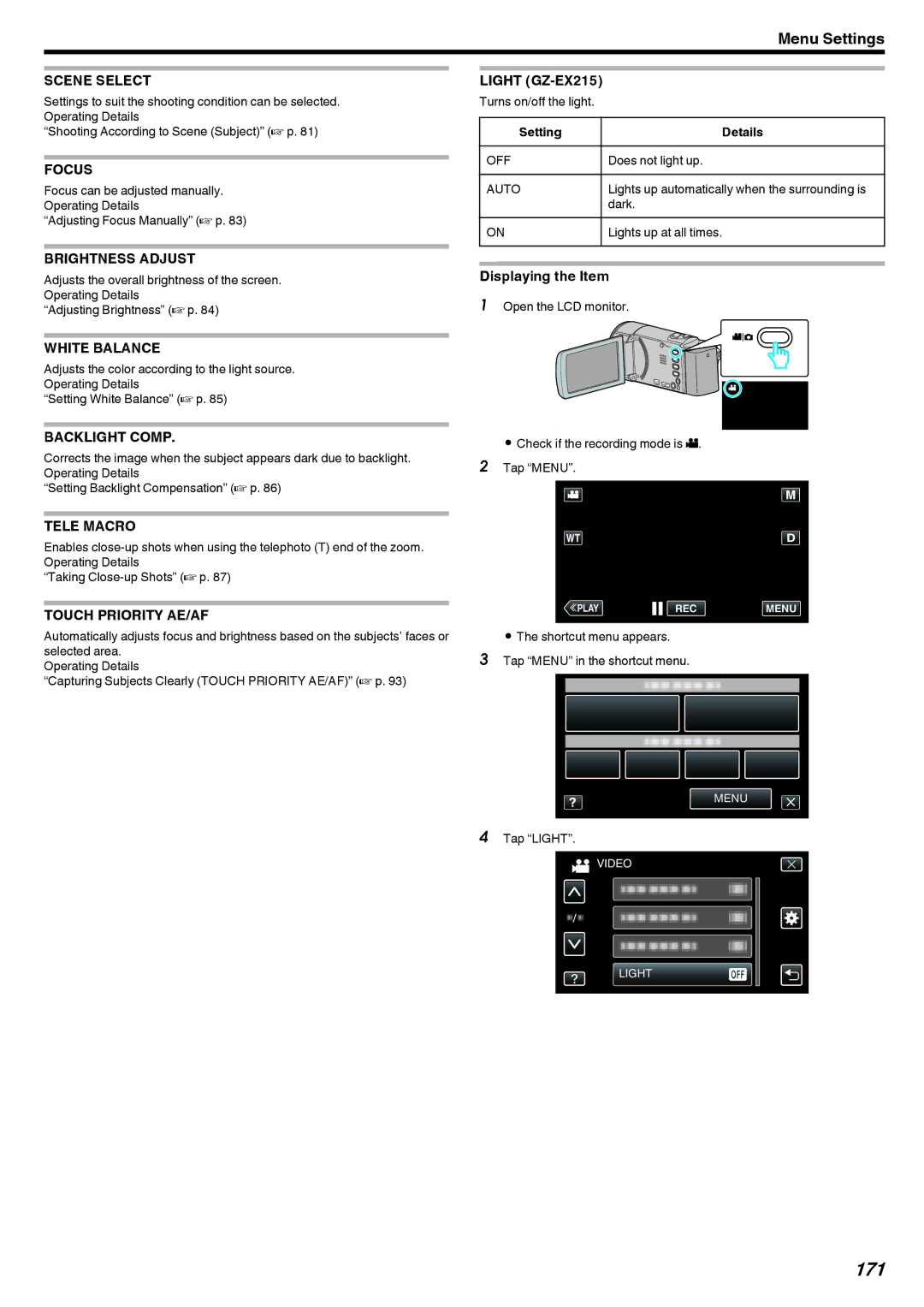LYT2431-037A
EX215/GZ-EX250
Table of Contents
Backing Up Files Without Using Provided Software
Creating a Disc Using a Connected Blu-ray Recorder
Dubbing Files to a Disc by Connecting to a DVD Recorder
Dubbing Files to a VHS Tape by Connecting to a VCR
Maintenance Specifications
Shooting Tips
Charging
Recording
Playback
Holiday Season/Christmas
Wedding
Travel
Recording the Excitement Before Departure
Battery Charger
Using Pan at the Places of Interest
Tripod
Scenarios suitable for taking still images photos
Amusement Park
Taking Videos or Still Images According to the Attraction
Capturing the Best Moment in a Video as a Still Image
Without backlight compensation With backlight compensation
Advanced Operation with Backlight Compensation
Transfer
Wi-Fi Capabilities
Name of Function Capability
Video TRANSFER・STILL Image
Operating Environment
Precautions on Using Wi-Fi
Exporting/Bringing the Unit Overseas
Necessary Settings
Wi-Fi Protected Setup WPS
Image Monitoring via Direct Connection
Tap WPS Operation on this camera
Search and Connect
Computer Windows
Operation Method Smartphone Android / iPhone Memo
Smartphone
Recording the Location Information
Operation Method
Tap Outside MONITORING. Operation on this camera
Tap Camera Network INFO.. Operation on this camera
Image Monitoring via the Internet Outside Monitoring
URLLANhttp URLWANhttp
Enter the confirmed URL WAN directly
Selecting the Recipient’s E-mail Address
Tap DETECT/MAIL SETTING. Operation on this camera
Tap Recipients EMAIL. Operation on this camera
Tap DETECT/MAIL. Operation on this camera
Tap Video Mail ATTN.. Operation on this camera
Record and Send Videos via E-mail Video Mail Attn
Changing the Settings
Setting Details
Menu Settings
Setting the UPnP of this Camera OUT Monitoring SET
Setting the Password OUT Monitoring SET
Monitoring SET
Setting Dynamic DNS Ddns on this Camera OUT
Tap Ddns SETTING. Operation on this camera
Obtaining a Dynamic DNS Ddns Account
Setting the Sender’s E-mail Address
Change the Smtp port number if necessary and tap SET
Tap the desired Authenticate Method
Enter the password and tap SET
Enter the Smtp server and tap SET
Smtp Server
Authenticate
Password
Senders Email
Registering the Recipient’s E-mail Address
Tap ADD Operation on this camera
Enter the recipient’s e-mail address
Tap Detection INTERVAL. Operation on this camera
Tap Detection METHOD. Operation on this camera
WPS PIN
Setting Self Recording on this Camera DETECT/MAIL Setting
Registering the Access Points to Connect Access Points
Wi-Fi Protected Setup WPS Registration
Tap Access POINTS. Operation on this camera
Search and Register
Tap EZ Registration WPS. Operation on this camera
Manual Registration
Tap SEARCH. Operation on this camera
Tap MANUAL. Operation on this camera
WPS PIN Registration
Editing LAN Settings of Access Points Wireless LAN Router
Tap Wi-Fi Direct SETTING. Operation on this camera
Setting the Password Direct Monitoring
Tap MAC ADDRESS. Operation on this camera
Setting the Enforced Group Owner Direct Monitoring
Checking the MAC Address of this Camera
Tap Enforced Group OWNER. Operation on this camera
Tap INITIALIZATION. Operation on this camera
Protecting the Network Settings with a Password
Initializing the Network Settings
Tap Lock SETTINGS. Operation on this camera
Using Smartphone Applications
Transferring Videos
Tap on the thumbnail to transfer
To exit the application, press the Home button
Transferring Still Images
Using Wi-Fi
Changing the Settings
Background Color Length of Video
IPhone
Indications on the Screen Recording Screen
Using the Wi-Fi Function from a Web Browser
To download a still image, click on the thumbnail
DETECT/MAIL Setting Screen
Making Camera Settings from a Web Browser
Tap SET from WEB BROWSER. Operation on this camera
To exit, tap Quit
To add Access Points manually
To change or delete an Access Points registration
Click Access Points Click on a registered access point
OUT Monitoring SET
Wi-Fi Direct Setting To change Wi-Fi Direct Setting
Mail Setting
To change Senders Email settings
To add a Recipients Email
To change or delete a Recipients Email
Enter the necessary information, and click REG Click OK
To change DETECT/MAIL Setting
To change Video Mail Settings settings
Trouble Action
Troubleshooting
Access Point Wireless LAN Router
Direct Monitoring
Outside Monitoring Connection in the House
Can be used by the camera
Outside Monitoring Connection from the Internet
Confirming global IP address a p
Change the port number of the terminal
Direct Monitoring / Outside Monitoring
Wi-Fi Specifications
When Using Web Browser
Video Mail
Recipients Email
Verifying the Accessories
Illustration Description
CD-ROM
Page
Charging the Battery Pack
Detaching the Battery Pack
Approximate Battery Charging Time Using AC Adapter
Inserting an SD Card
Grip Adjustment
Using as a Hand Strap
Adjust the length of the belt and loop it around your wrist
SD Card
When your computer cannot recognize the Sdxc card
Removing the Card
Types of Usable SD Card
Using the Touch Screen
Playback Screen Still Image
Names of Buttons and Functions on the LCD Monitor
Recording Screen Video/Still Image
Playback Screen Video
Set the date and time
Clock Setting
Index Screen
Menu Screen
Set the clock with Clock Adjust from the menu Tap Menu
Resetting the Clock
Language on the display can be changed Tap Menu
Changing the Display Language
Holding this Unit
Tripod Mounting
Using this Unit Overseas
Charging the Battery Pack Overseas
Reducing Camera Shake a p
Tap on
Setting the Clock to Local Time when Traveling
Setting Daylight Saving Time
Select the area you are traveling to and tap Save
Product Name Description
Optional Accessories
Approximate Recording Time Using Battery
Battery Actual Recording Time Continuous Recording Pack
Taking Videos in Auto Mode
Indications During Video Recording
Display Icon
Operation Buttons for Video Recording
Scenes of Intelligent Auto
Capturing Still Images During Video Recording
Using the Silent Mode
Useful Settings for Recording
Zooming
Display Icon Description
Taking Still Images in Auto Mode
Indications During Still Image Recording
Set the focus on the subject
Displays the various menus of still image
Recording Mode Switches the recording mode
Operation Buttons for Still Image Recording
Halfway
Zoom Button T/W
Tap the item to set manually
Manual mode
Manual settings are displayed only in the manual mode
Manual Recording
Manual Recording Menu
Shooting According to Scene Subject
Name Description
Setting Effect
Adjusting Focus Manually
Adjust the focus
Tap Focus
Compensation range during video recording -2.0 to +2.0
Adjusting Brightness
Adjust the brightness value
Tap Brightness Adjust
Using MWB
Setting White Balance
Setting Backlight Compensation
After setting, the backlight icon l appears
Tap Backlight Comp
OFF
Taking Close-up Shots
Recording with Effects
Recording with Animation Effects
Type of Effect Description of Effect
Screen is touched
During Setting After Setting
Animation effect appears when
Smiles are detected
Records videos with various decorative stamps
Tap Decorate Face Effect
Tap Stamp
Tap Handwriting Effect
Recording with Personal Handwriting
Recording
Capturing Subjects Clearly Touch Priority AE/AF
Tap Smile Shot
Capturing Smiles Automatically Smile Shot
Recording
Tap PET Shot
Capturing Pets Automatically PET Shot
Tap on the frame of the face to magnify
Tap Face SUB-WINDOW
Take note of the following when Face SUB-WINDOW is set
Tap Face Registration
Registering Human Face Personal Authentication Information
Tap OK to complete the registration
100
Setting SMILE%/NAME Display
101
Tap SMILE%/NAME Display
Tap the person to edit
Displays only the frames when faces are detected
102
Are detected
Tap YES
Canceling Deleting Registered Face Information
Tap the person to cancel registration
103
Reducing Camera Shake
Slow-motion High-speed Recording
104
Recording at Intervals TIME-LAPSE Recording
105
Tap TIME-LAPSE Recording
Display Description
Time-Lapse Setting
106
Indications During Time-Lapse Recording
Recording Automatically by Sensing Movements Auto REC
107
Tap Auto REC
108
Taking Group Shots Self-timer
Using the 2-/10-second Self-timer
Tap SELF-TIMER
109
Using the Face Detection Self-timer
Recording Videos with Date and Time
110
Tap DATE/TIME Recording
111
Checking the Remaining Recording Time
112
Approximate Video Recording Time
Approximate Number of Still Images Unit Number of Shots
Playing Back Videos
113
REC
Checking the Recording Date and Other Information
Adjusting the Volume of Videos
114
During Video Playback
Tap to select a date for Digest Playback
Checking the Content of Videos Quickly Digest Playback
115
Tap Digest Playback
Tap Playback Other File
Playing Back Still Images
116
Playing a Video with Defective Management Information
117
Tap a recording date, then tap Next
Searching for a Specific Video/Still Image by Date
118
Slideshow Playback
Unnatural Displays on TV
Connecting to and Viewing on TV
Connecting via the Hdmi Mini Connector
119
Preparations
Connecting via the AV Connector
120
Operating in Conjunction with TV via Hdmi
Digest Playback on a Blu-ray or DVD Player
Playing Back Playlists
Playing Back a DVD or Blu-ray Disc Created on this Unit
121
Deleting Selected Files
Deleting Unwanted Files
122
Deleting the Currently Displayed File
Grouped Files
Tap PROTECT/CANCEL
Protecting Files
123
Protects or releases protection of the selected files
Tap SET to complete the setting
124
Protecting/Releasing Protection of Selected Files
Capturing a Still Image in the Video During Playback
Combining Videos Recorded by Seamless Recording GZ-EX250
125
How to Enable Seamless Video Recording Again
Capturing a Required Part in the Video Trimming
126
127
Capturing Videos for Uploading to YouTube
Uploading Videos to YouTube
128
Creating Playlists from the Recorded Videos
129
Creating Playlists with Selected Files
Tap Create by Date
130
Creating Playlists by Date
Tap L on each screen to exit the menu
131
Editing Playlists
Tap on the playlist to edit, and tap Next
Tap Delete
132
Deleting Playlists
Tap on the video upper row to arrange in the playlist
133
Creating Discs with a DVD Writer
134
Preparing a DVD Writer CU-VD3
Preparing a DVD Writer CU-VD50
ALL Scenes video/ALL Images still image
135
Creating a Disc
Copying All Files
Tap Create by Date video or Save by Date still image
Tap Auto or by DATE. a mode only
136
Copying Files by Date
137
Tap on the playlist to copy to disc
138
Copying Selected Playlists
Tap Create by Playlist
Copying Selected Files
139
140
Playing Back with a DVD Writer
Tap Playback in the BACK-UP menu
Preparing an External Blu-ray Drive Memo
Creating Discs with an External Blu-ray Drive
141
Compatible BD Writers External Blu-ray Drives
142
143
144
145
146
147
Playing Back with an External Blu-ray Drive
148
149
Creating a Disc Using a Connected Blu-ray Recorder
Dubbing Files to a Disc by Connecting to a DVD Recorder
Tap on the media to configure. GZ-EX250
Dubbing Files to a VHS Tape by Connecting to a VCR
Copying Files with a USB External Hard Disk Drive
150
Preparing a USB External Hard Disk Drive Memo
Consult your nearest service center
Backup starts when YES is tapped
151
152
Playing Back Files in the USB External Hard Disk Drive
Tap on the folder to play back
153
Deleting Folders in the USB External Hard Disk Drive
Formatting the USB External Hard Disk Drive
Tap on the files to import
SET is deactivated when no file is selected Tap YES
154
Tap USB HDDFBUILT-IN MEM or USB HDDFSD. GZ-EX250
Tap Copy
Copying Files to an SD Card GZ-EX250
155
Copying starts After copying, tap OK
Tap Move
Moving Files to an SD Card GZ-EX250
156
Moving of files starts After moving, tap OK
157
Copying to Windows PC
158
Installing the Provided Software
Backing Up All Files
159
Disconnecting this Unit from Computer
160
Organizing Files
Recording Videos to Discs
161
162
Backing Up Files Without Using Provided Software
163
Tap Playback on PC
List of Files and Folders
164
Copying to Mac Computer
165
IMovie and iPhoto
166
Shortcut Menu During Video Recording Mode
Shortcut Menu During Still Image Recording Mode
Operating the Menu
167
Operating the Main Menu
Operating the Common Menu
Brightness Adjust
Recording Menu Video
168
169
170
Seamless Recording
Zoom MIC
171
Auto Slow
172
Gain UP
Wind CUT
173
174
Video Quality
Zoom
175
Seamless Recording GZ-EX250
Zoom MIC
176
Recording Menu Still Image
Image Size
SELF-TIMER
Shutter Mode
177
178
Lights up automatically when the surrounding is dark
179
SELF-TIMER
Shot Continuous
Shutter Mode
180
Record ONE
1920X10802M Takes still images with aspect ratio
Ratio may be cut off when printed
181
Image Size
182
Playback Menu Video
K2 Technology
183
Search Date
Seamless REC Ctrl
184
Activates K2 Technology
185
K2 Technology
Deactivates K2 Technology
Sets the transition effects in slideshow playback
Playback Menu Still Image
186
Slide Show Effects
Slide Show Effects
187
188
Common Menu
189
Language
Clock Adjust
190
Date Display Style
BUILT-IN
191
REC Media for Video GZ-EX250
REC Media for Image GZ-EX250
Silent Mode
192
Operation Sound
Auto Power OFF
193
Quick Restart
194
Demo Mode
Displaying Demo Mode
Touch Screen Adjust
Does not display icons and date/time on TV
Setting ends and returns to the menu screen
195
Display on TV
196
Video Output
Hdmi Output
Hdmi Control
Factory Preset
Update
197
198
Format BUILT-IN MEM. GZ-EX250
Format SD Card
Mobile User Guide
199
Erase ALL Data GZ-EX250
Open Source Licenses
Front
Rear
200
Bottom
Interior
201
202
LCD Monitor
TIME-LAPSE RECORDING1SEC
Common Recording Indications
Video Recording
203
204
Still Image Recording
205
When the unit is not working properly
Turning Off the Power
Still Image Playback
206
Battery Pack
207
Card
208
Editing/Copying
Computer
Screen/Image
209
Other Problems
Error Message?
210
211
Wipe this unit with a dry, soft cloth to remove any dirt
Camcorder
Lens/LCD Monitor
212
213
Camera
214
C2A 0212MYH-SW-VM