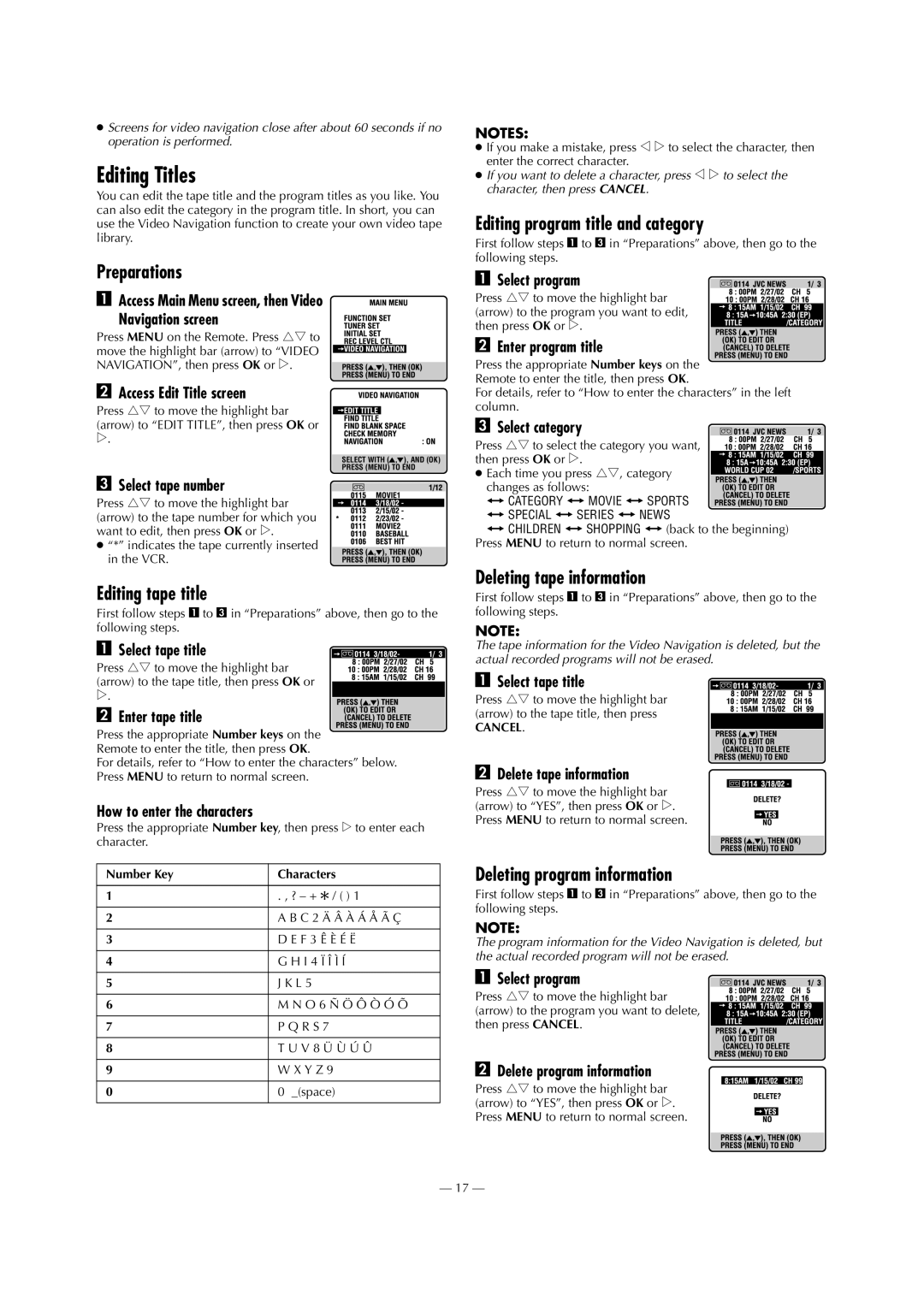●Screens for video navigation close after about 60 seconds if no operation is performed.
Editing Titles
You can edit the tape title and the program titles as you like. You can also edit the category in the program title. In short, you can use the Video Navigation function to create your own video tape library.
Preparations
A Access Main Menu screen, then Video
Navigation screen
Press MENU on the Remote. Press rt to move the highlight bar (arrow) to “VIDEO NAVIGATION”, then press OK or e.
B Access Edit Title screen
Press rt to move the highlight bar (arrow) to “EDIT TITLE”, then press OK or e.
SELECT WITH ( ,![]() ), AND (OK)
), AND (OK)
PRESS (MENU) TO END
C Select tape number
Press rt to move the highlight bar (arrow) to the tape number for which you want to edit, then press OK or e.
● “*” indicates the tape currently inserted in the VCR.
Editing tape title
First follow steps 1 to 3 in “Preparations” above, then go to the following steps.
A Select tape title
Press rt to move the highlight bar (arrow) to the tape title, then press OK or e.
B Enter tape title
Press the appropriate Number keys on the Remote to enter the title, then press OK.
For details, refer to “How to enter the characters” below. Press MENU to return to normal screen.
How to enter the characters
Press the appropriate Number key, then press e to enter each character.
Number Key | Characters |
|
|
1 | . , ? – + f / ( ) 1 |
|
|
2 | A B C 2 Ä Â À Á Å Ã Ç |
|
|
3 | D E F 3 Ê È É Ë |
|
|
4 | G H I 4 Ï Î Ì Í |
|
|
5 | J K L 5 |
|
|
6 | M N O 6 Ñ Ö Ô Ò Ó Õ |
|
|
7 | P Q R S 7 |
|
|
8 | T U V 8 Ü Ù Ú Û |
|
|
9 | W X Y Z 9 |
|
|
0 | 0 _(space) |
|
|
NOTES:
●If you make a mistake, press w e to select the character, then enter the correct character.
●If you want to delete a character, press w e to select the character, then press CANCEL.
Editing program title and category
First follow steps 1 to 3 in “Preparations” above, then go to the following steps.
A Select program
Press rt to move the highlight bar (arrow) to the program you want to edit, then press OK or e.
B Enter program title
Press the appropriate Number keys on the Remote to enter the title, then press OK.
For details, refer to “How to enter the characters” in the left column.
C Select category
Press rt to select the category you want, then press OK or e.
● Each time you press rt, category changes as follows:
{ CATEGORY { MOVIE { SPORTS
{SPECIAL { SERIES { NEWS
{CHILDREN { SHOPPING { (back to the beginning) Press MENU to return to normal screen.
Deleting tape information
First follow steps 1 to 3 in “Preparations” above, then go to the following steps.
NOTE:
The tape information for the Video Navigation is deleted, but the actual recorded programs will not be erased.
A Select tape title
Press rt to move the highlight bar (arrow) to the tape title, then press
CANCEL.
BDelete tape information
Press rt to move the highlight bar (arrow) to “YES”, then press OK or e. Press MENU to return to normal screen.
Deleting program information
First follow steps 1 to 3 in “Preparations” above, then go to the following steps.
NOTE:
The program information for the Video Navigation is deleted, but the actual recorded program will not be erased.
A Select program
Press rt to move the highlight bar (arrow) to the program you want to delete, then press CANCEL.
BDelete program information
Press rt to move the highlight bar (arrow) to “YES”, then press OK or e. Press MENU to return to normal screen.
— 17 —