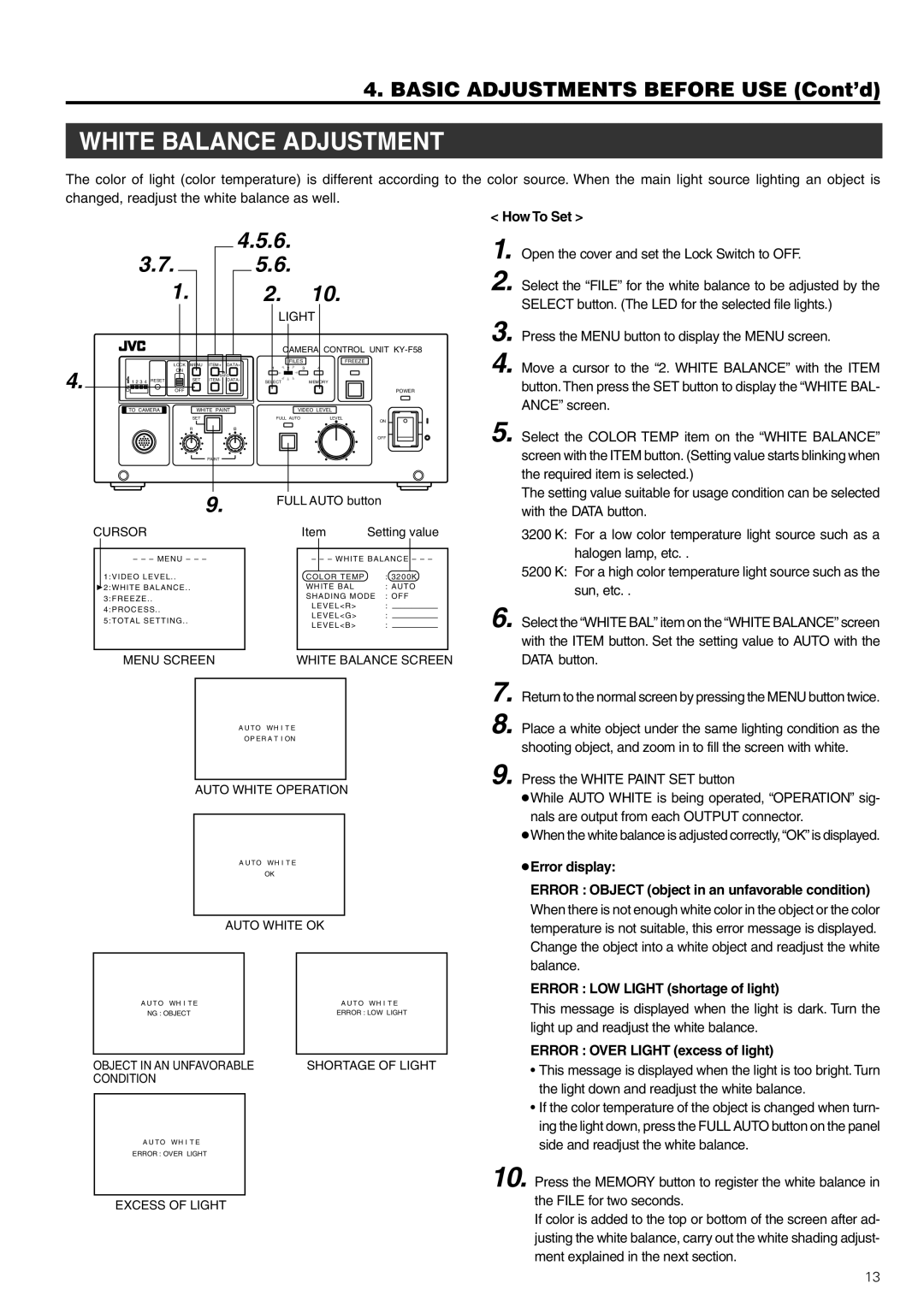4. BASIC ADJUSTMENTS BEFORE USE (Cont’d)
WHITE BALANCE ADJUSTMENT
The color of light (color temperature) is different according to the color source. When the main light source lighting an object is changed, readjust the white balance as well.
< How To Set >
|
|
|
| 4.5.6. |
|
| ||
| 3.7. |
|
| 5.6. |
|
| ||
|
| 1. |
|
| 2. |
|
| 10. |
|
|
|
|
| LIGHT | |||
|
|
|
|
|
| CAMERA CONTROL UNIT | ||
|
| LOCK | MENU ITEM+ DATA+ |
| FILES | FREEZE | ||
|
| 1 | 2 | 3 | 4 | |||
4. |
| ON |
|
| ||||
|
|
|
|
|
|
| ||
|
|
| BARS |
|
|
|
| |
1 2 3 4 | RESET | SET | ITEM- DATA- | SELECT |
|
| MEMORY | |
ON | OFF |
|
|
|
|
| POWER | |
TO CAMERA | WHITE PAINT | VIDEO LEVEL |
SET | FULL AUTO | LEVEL |
|
| ON |
RB
OFF
PAINT
9. | FULL AUTO button |
|
1.
2. Select the “FILE” for the white balance to be adjusted by the SELECT button. (The LED for the selected file lights.)
3. Press the MENU button to display the MENU screen.
4. Move a cursor to the “2. WHITE BALANCE” with the ITEM button. Then press the SET button to display the “WHITE BAL- ANCE” screen.
5. Select the COLOR TEMP item on the “WHITE BALANCE” screen with the ITEM button. (Setting value starts blinking when the required item is selected.)
The setting value suitable for usage condition can be selected with the DATA button.
CURSOR
– – – MENU – – –
1:VIDEO LEVEL .. ![]() 2:WHITE BALANCE .. 3:FREEZE .. 4:PROCESS .. 5:TOTAL SETTING ..
2:WHITE BALANCE .. 3:FREEZE .. 4:PROCESS .. 5:TOTAL SETTING ..
MENU SCREEN
Item | Setting value | |||
|
|
|
|
|
– – – WHITE BALANCE | – – – | |||
|
|
| ||
COLOR TEMP | : 3200K | |||
WHITE BAL | : AUTO | |||
SHADING MODE : OFF | ||||
LEVEL<R> | : |
|
|
|
LEVEL<G> | : |
|
|
|
LEVEL<B> | : |
|
|
|
|
|
|
|
|
WHITE BALANCE SCREEN
3200 K: For a low color temperature light source such as a halogen lamp, etc. .
5200 K: For a high color temperature light source such as the sun, etc. .
6. Select the “WHITE BAL” item on the “WHITE BALANCE” screen with the ITEM button. Set the setting value to AUTO with the DATA button.
7. Return to the normal screen by pressing the MENU button twice.
A U T O WH I T E
OP E R A T I ON
AUTO WHITE OPERATION
A U T O WH I T E
OK
AUTO WHITE OK
A U T O WH I T E |
| A U T O WH I T E |
NG : OBJECT |
| ERROR : LOW LIGHT |
|
|
|
OBJECT IN AN UNFAVORABLE | SHORTAGE OF LIGHT | |
CONDITION |
| |
|
| |
A U T O WH I T E |
|
|
ERROR : OVER LIGHT |
|
|
|
|
|
EXCESS OF LIGHT |
| |
8. Place a white object under the same lighting condition as the
shooting object, and zoom in to fill the screen with white.
9. Press the WHITE PAINT SET button
●While AUTO WHITE is being operated, “OPERATION” sig- nals are output from each OUTPUT connector.
●When the white balance is adjusted correctly, “OK” is displayed.
●Error display:
ERROR : OBJECT (object in an unfavorable condition) When there is not enough white color in the object or the color temperature is not suitable, this error message is displayed. Change the object into a white object and readjust the white balance.
ERROR : LOW LIGHT (shortage of light)
This message is displayed when the light is dark. Turn the light up and readjust the white balance.
ERROR : OVER LIGHT (excess of light)
•This message is displayed when the light is too bright. Turn the light down and readjust the white balance.
•If the color temperature of the object is changed when turn- ing the light down, press the FULL AUTO button on the panel side and readjust the white balance.
10.Press the MEMORY button to register the white balance in the FILE for two seconds.
If color is added to the top or bottom of the screen after ad- justing the white balance, carry out the white shading adjust- ment explained in the next section.
13