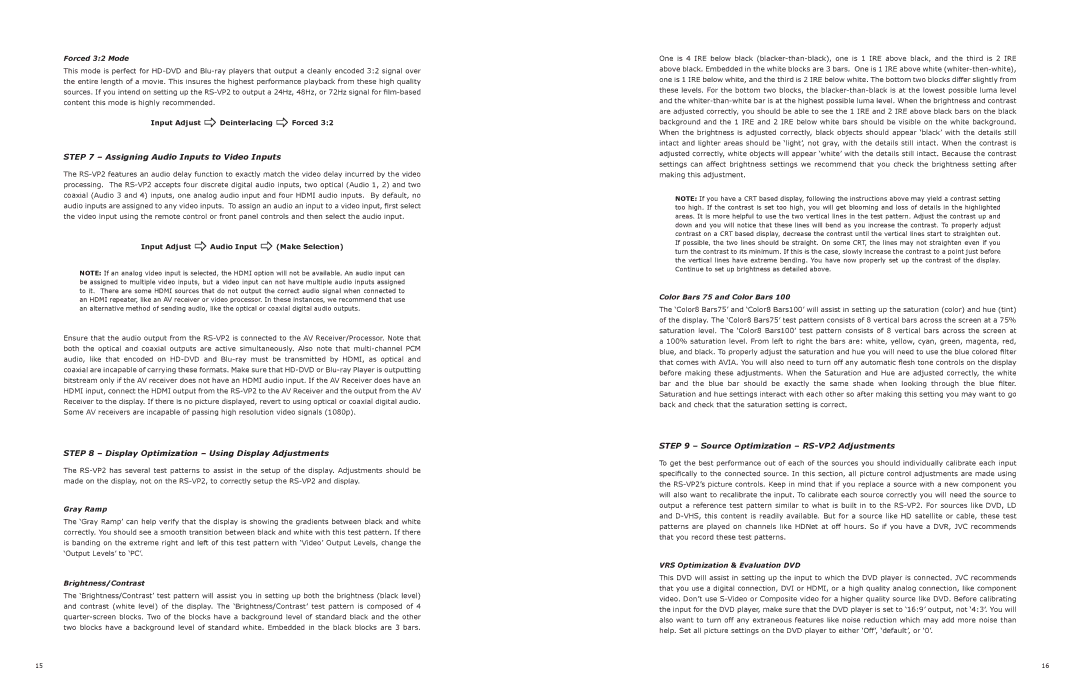Forced 3:2 Mode
This mode is perfect for HD-DVD and Blu-ray players that output a cleanly encoded 3:2 signal over the entire length of a movie. This insures the highest performance playback from these high quality sources. If you intend on setting up the RS-VP2 to output a 24Hz, 48Hz, or 72Hz signal for film-based content this mode is highly recommended.
Input Adjust _Deinterlacing _Forced 3:2
STEP 7 – Assigning Audio Inputs to Video Inputs
The RS-VP2 features an audio delay function to exactly match the video delay incurred by the video processing. The RS-VP2 accepts four discrete digital audio inputs, two optical (Audio 1, 2) and two coaxial (Audio 3 and 4) inputs, one analog audio input and four HDMI audio inputs. By default, no audio inputs are assigned to any video inputs. To assign an audio an input to a video input, first select the video input using the remote control or front panel controls and then select the audio input.
Input Adjust _Audio Input _(Make Selection)
NOTE: If an analog video input is selected, the HDMI option will not be available. An audio input can be assigned to multiple video inputs, but a video input can not have multiple audio inputs assigned to it. There are some HDMI sources that do not output the correct audio signal when connected to an HDMI repeater, like an AV receiver or video processor. In these instances, we recommend that use an alternative method of sending audio, like the optical or coaxial digital audio outputs.
Ensure that the audio output from the RS-VP2 is connected to the AV Receiver/Processor. Note that both the optical and coaxial outputs are active simultaneously. Also note that multi-channel PCM audio, like that encoded on HD-DVD and Blu-ray must be transmitted by HDMI, as optical and coaxial are incapable of carrying these formats. Make sure that HD-DVD or Blu-ray Player is outputting bitstream only if the AV receiver does not have an HDMI audio input. If the AV Receiver does have an HDMI input, connect the HDMI output from the RS-VP2 to the AV Receiver and the output from the AV Receiver to the display. If there is no picture displayed, revert to using optical or coaxial digital audio. Some AV receivers are incapable of passing high resolution video signals (1080p).
STEP 8 – Display Optimization – Using Display Adjustments
The RS-VP2 has several test patterns to assist in the setup of the display. Adjustments should be made on the display, not on the RS-VP2, to correctly setup the RS-VP2 and display.
Gray Ramp
The ‘Gray Ramp’ can help verify that the display is showing the gradients between black and white correctly. You should see a smooth transition between black and white with this test pattern. If there is banding on the extreme right and left of this test pattern with ‘Video’ Output Levels, change the ‘Output Levels’ to ‘PC’.
Brightness/Contrast
The ‘Brightness/Contrast’ test pattern will assist you in setting up both the brightness (black level) and contrast (white level) of the display. The ‘Brightness/Contrast’ test pattern is composed of 4 quarter-screen blocks. Two of the blocks have a background level of standard black and the other two blocks have a background level of standard white. Embedded in the black blocks are 3 bars.
One is 4 IRE below black (blacker-than-black), one is 1 IRE above black, and the third is 2 IRE above black. Embedded in the white blocks are 3 bars. One is 1 IRE above white (whiter-then-white), one is 1 IRE below white, and the third is 2 IRE below white. The bottom two blocks differ slightly from these levels. For the bottom two blocks, the blacker-than-black is at the lowest possible luma level and the whiter-than-white bar is at the highest possible luma level. When the brightness and contrast are adjusted correctly, you should be able to see the 1 IRE and 2 IRE above black bars on the black background and the 1 IRE and 2 IRE below white bars should be visible on the white background. When the brightness is adjusted correctly, black objects should appear ‘black’ with the details still intact and lighter areas should be ‘light’, not gray, with the details still intact. When the contrast is adjusted correctly, white objects will appear ‘white’ with the details still intact. Because the contrast settings can affect brightness settings we recommend that you check the brightness setting after making this adjustment.
NOTE: If you have a CRT based display, following the instructions above may yield a contrast setting too high. If the contrast is set too high, you will get blooming and loss of details in the highlighted areas. It is more helpful to use the two vertical lines in the test pattern. Adjust the contrast up and down and you will notice that these lines will bend as you increase the contrast. To properly adjust contrast on a CRT based display, decrease the contrast until the vertical lines start to straighten out. If possible, the two lines should be straight. On some CRT, the lines may not straighten even if you turn the contrast to its minimum. If this is the case, slowly increase the contrast to a point just before the vertical lines have extreme bending. You have now properly set up the contrast of the display. Continue to set up brightness as detailed above.
Color Bars 75 and Color Bars 100
The ‘Color8 Bars75’ and ‘Color8 Bars100’ will assist in setting up the saturation (color) and hue (tint) of the display. The ‘Color8 Bars75’ test pattern consists of 8 vertical bars across the screen at a 75% saturation level. The ‘Color8 Bars100’ test pattern consists of 8 vertical bars across the screen at a 100% saturation level. From left to right the bars are: white, yellow, cyan, green, magenta, red, blue, and black. To properly adjust the saturation and hue you will need to use the blue colored filter that comes with AVIA. You will also need to turn off any automatic flesh tone controls on the display before making these adjustments. When the Saturation and Hue are adjusted correctly, the white bar and the blue bar should be exactly the same shade when looking through the blue filter. Saturation and hue settings interact with each other so after making this setting you may want to go back and check that the saturation setting is correct.
STEP 9 – Source Optimization – RS-VP2 Adjustments
To get the best performance out of each of the sources you should individually calibrate each input specifically to the connected source. In this section, all picture control adjustments are made using the RS-VP2’s picture controls. Keep in mind that if you replace a source with a new component you will also want to recalibrate the input. To calibrate each source correctly you will need the source to output a reference test pattern similar to what is built in to the RS-VP2. For sources like DVD, LD and D-VHS, this content is readily available. But for a source like HD satellite or cable, these test patterns are played on channels like HDNet at off hours. So if you have a DVR, JVC recommends that you record these test patterns.
VRS Optimization & Evaluation DVD
This DVD will assist in setting up the input to which the DVD player is connected. JVC recommends that you use a digital connection, DVI or HDMI, or a high quality analog connection, like component video. Don’t use S-Video or Composite video for a higher quality source like DVD. Before calibrating the input for the DVD player, make sure that the DVD player is set to ‘16:9’ output, not ‘4:3’. You will also want to turn off any extraneous features like noise reduction which may add more noise than help. Set all picture settings on the DVD player to either ‘Off’, ‘default’, or ‘0’.