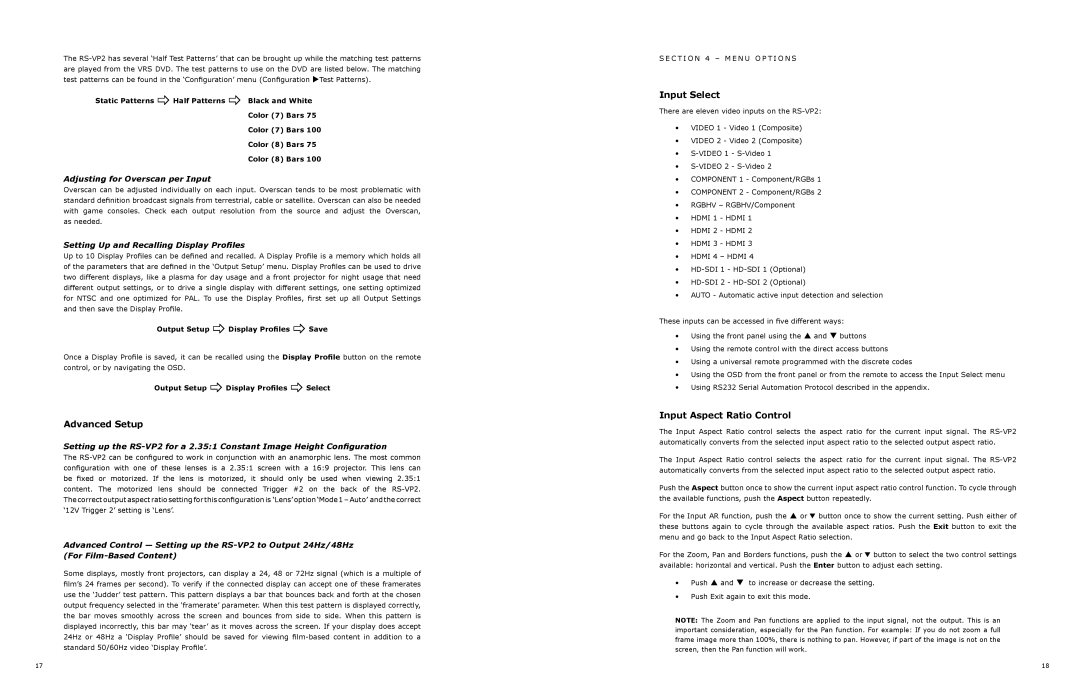The RS-VP2 has several ‘Half Test Patterns’ that can be brought up while the matching test patterns are played from the VRS DVD. The test patterns to use on the DVD are listed below. The matching test patterns can be found in the ‘Configuration’ menu (Configuration uTest Patterns).
Static Patterns _Half Patterns _ Black and White
Color (7) Bars 75
Color (7) Bars 100
Color (8) Bars 75
Color (8) Bars 100
Adjusting for Overscan per Input
Overscan can be adjusted individually on each input. Overscan tends to be most problematic with standard definition broadcast signals from terrestrial, cable or satellite. Overscan can also be needed with game consoles. Check each output resolution from the source and adjust the Overscan, as needed.
Setting Up and Recalling Display Profiles
Up to 10 Display Profiles can be defined and recalled. A Display Profile is a memory which holds all of the parameters that are defined in the ‘Output Setup’ menu. Display Profiles can be used to drive two different displays, like a plasma for day usage and a front projector for night usage that need different output settings, or to drive a single display with different settings, one setting optimized for NTSC and one optimized for PAL. To use the Display Profiles, first set up all Output Settings and then save the Display Profile.
Output Setup _Display Profiles _Save
Once a Display Profile is saved, it can be recalled using the Display Profile button on the remote control, or by navigating the OSD.
Output Setup _Display Profiles _Select
Advanced Setup
Setting up the RS-VP2 for a 2.35:1 Constant Image Height Configuration
The RS-VP2 can be configured to work in conjunction with an anamorphic lens. The most common configuration with one of these lenses is a 2.35:1 screen with a 16:9 projector. This lens can be fixed or motorized. If the lens is motorized, it should only be used when viewing 2.35:1 content. The motorized lens should be connected Trigger #2 on the back of the RS-VP2. The correct output aspect ratio setting for this configuration is ‘Lens’ option ‘Mode 1 – Auto’ and the correct ‘12V Trigger 2’ setting is ‘Lens’.
Advanced Control — Setting up the RS-VP2 to Output 24Hz/48Hz (For Film-Based Content)
Some displays, mostly front projectors, can display a 24, 48 or 72Hz signal (which is a multiple of film’s 24 frames per second). To verify if the connected display can accept one of these framerates use the ‘Judder’ test pattern. This pattern displays a bar that bounces back and forth at the chosen output frequency selected in the ‘framerate’ parameter. When this test pattern is displayed correctly, the bar moves smoothly across the screen and bounces from side to side. When this pattern is displayed incorrectly, this bar may ‘tear’ as it moves across the screen. If your display does accept 24Hz or 48Hz a ‘Display Profile’ should be saved for viewing film-based content in addition to a standard 50/60Hz video ‘Display Profile’.
S e c t i o n 4 – M e n u O p t i o n s
Input Select
There are eleven video inputs on the RS-VP2:
•VIDEO 1 - Video 1 (Composite)
•VIDEO 2 - Video 2 (Composite)
•S-VIDEO 1 - S-Video 1
•S-VIDEO 2 - S-Video 2
•COMPONENT 1 - Component/RGBs 1
•COMPONENT 2 - Component/RGBs 2
•RGBHV – RGBHV/Component
•HDMI 1 - HDMI 1
•HDMI 2 - HDMI 2
•HDMI 3 - HDMI 3
•HDMI 4 – HDMI 4
•HD-SDI 1 - HD-SDI 1 (Optional)
•HD-SDI 2 - HD-SDI 2 (Optional)
•AUTO - Automatic active input detection and selection
These inputs can be accessed in five different ways:
•Using the front panel using the p and q buttons
•Using the remote control with the direct access buttons
•Using a universal remote programmed with the discrete codes
•Using the OSD from the front panel or from the remote to access the Input Select menu
•Using RS232 Serial Automation Protocol described in the appendix.
Input Aspect Ratio Control
The Input Aspect Ratio control selects the aspect ratio for the current input signal. The RS-VP2 automatically converts from the selected input aspect ratio to the selected output aspect ratio.
The Input Aspect Ratio control selects the aspect ratio for the current input signal. The RS-VP2 automatically converts from the selected input aspect ratio to the selected output aspect ratio.
Push the Aspect button once to show the current input aspect ratio control function. To cycle through the available functions, push the Aspect button repeatedly.
For the Input AR function, push the p or ▼ button once to show the current setting. Push either of these buttons again to cycle through the available aspect ratios. Push the Exit button to exit the menu and go back to the Input Aspect Ratio selection.
For the Zoom, Pan and Borders functions, push the p or ▼ button to select the two control settings available: horizontal and vertical. Push the Enter button to adjust each setting.
•Push p and q to increase or decrease the setting.
•Push Exit again to exit this mode.
NOTE: The Zoom and Pan functions are applied to the input signal, not the output. This is an
important consideration, especially for the Pan function. For example: If you do not zoom a full frame image more than 100%, there is nothing to pan. However, if part of the image is not on the screen, then the Pan function will work.