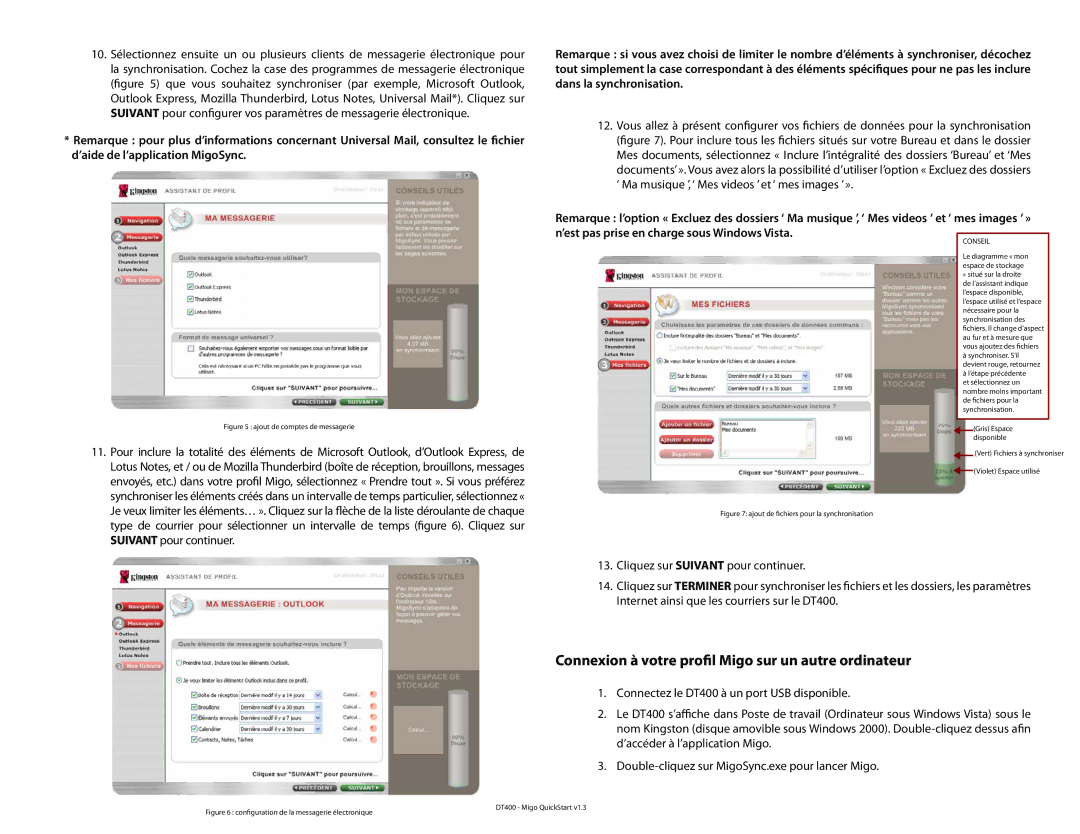10.Sélectionnez ensuite un ou plusieurs clients de messagerie électronique pour la synchronisation. Cochez la case des programmes de messagerie électronique (figure 5) que vous souhaitez synchroniser (par exemple, Microsoft Outlook, Outlook Express, Mozilla Thunderbird, Lotus Notes, Universal Mail*). Cliquez sur SUIVANT pour configurer vos paramètres de messagerie électronique.
*Remarque : pour plus d’informations concernant Universal Mail, consultez le fichier d’aide de l’application MigoSync.
Figure 5 : ajout de comptes de messagerie
11.Pour inclure la totalité des éléments de Microsoft Outlook, d’Outlook Express, de Lotus Notes, et / ou de Mozilla Thunderbird (boîte de réception, brouillons, messages envoyés, etc.) dans votre profil Migo, sélectionnez « Prendre tout ». Si vous préférez synchroniser les éléments créés dans un intervalle de temps particulier, sélectionnez « Je veux limiter les éléments… ». Cliquez sur la flèche de la liste déroulante de chaque type de courrier pour sélectionner un intervalle de temps (figure 6). Cliquez sur SUIVANT pour continuer.
Remarque : si vous avez choisi de limiter le nombre d’éléments à synchroniser, décochez tout simplement la case correspondant à des éléments spécifiques pour ne pas les inclure dans la synchronisation.
12.Vous allez à présent configurer vos fichiers de données pour la synchronisation (figure 7). Pour inclure tous les fichiers situés sur votre Bureau et dans le dossier Mes documents, sélectionnez « Inclure l’intégralité des dossiers ‘Bureau’ et ‘Mes documents’ ». Vous avez alors la possibilité d’utiliser l’option « Excluez des dossiers ‘ Ma musique ’, ‘ Mes videos ’ et ‘ mes images ’ ».
Remarque : l’option « Excluez des dossiers ‘ Ma musique ’, ‘ Mes videos ’ et ‘ mes images ’ » n’est pas prise en charge sous Windows Vista.
CONSEIL
Le diagramme « mon espace de stockage » situé sur la droite de l’assistant indique l’espace disponible, l’espace utilisé et l’espace nécessaire pour la synchronisation des fichiers. Il change d’aspect au fur et à mesure que vous ajoutez des fichiers à synchroniser. S’il devient rouge, retournez à l’étape précédente
et sélectionnez un nombre moins important de fichiers pour la synchronisation.
(Gris) Espace disponible
![]() (Vert) Fichiers à synchroniser
(Vert) Fichiers à synchroniser ![]() (Violet) Espace utilisé
(Violet) Espace utilisé
Figure 7: ajout de fichiers pour la synchronisation
13.Cliquez sur SUIVANT pour continuer.
14.Cliquez sur TERMINER pour synchroniser les fichiers et les dossiers, les paramètres Internet ainsi que les courriers sur le DT400.
Connexion à votre profil Migo sur un autre ordinateur
1.Connectez le DT400 à un port USB disponible.
2.Le DT400 s’affiche dans Poste de travail (Ordinateur sous Windows Vista) sous le nom Kingston (disque amovible sous Windows 2000).
3.
Figure 6 : configuration de la messagerie électronique | DT400 - Migo QuickStart v1.3 |
|