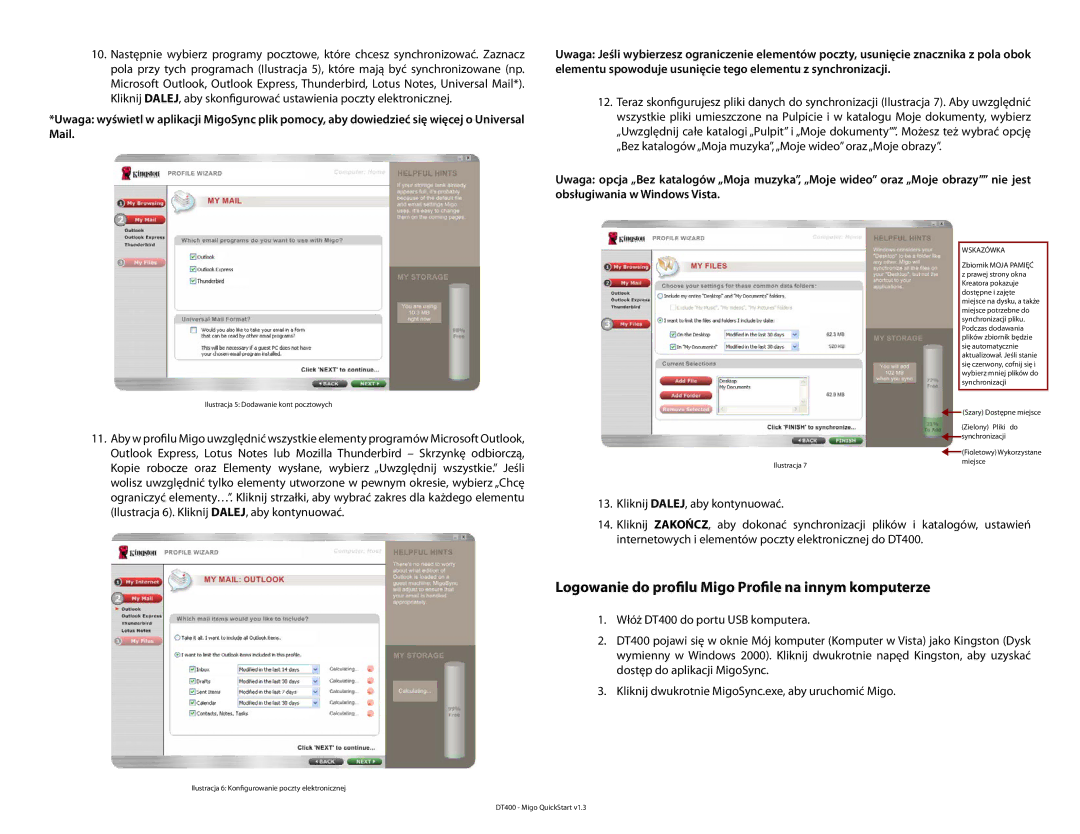10.Następnie wybierz programy pocztowe, które chcesz synchronizować. Zaznacz pola przy tych programach (Ilustracja 5), które mają być synchronizowane (np. Microsoft Outlook, Outlook Express, Thunderbird, Lotus Notes, Universal Mail*). Kliknij DALEJ, aby skonfigurować ustawienia poczty elektronicznej.
*Uwaga: wyświetl w aplikacji MigoSync plik pomocy, aby dowiedzieć się więcej o Universal Mail.
Uwaga: Jeśli wybierzesz ograniczenie elementów poczty, usunięcie znacznika z pola obok elementu spowoduje usunięcie tego elementu z synchronizacji.
12.Teraz skonfigurujesz pliki danych do synchronizacji (Ilustracja 7). Aby uwzględnić wszystkie pliki umieszczone na Pulpicie i w katalogu Moje dokumenty, wybierz „Uwzględnij całe katalogi „Pulpit” i „Moje dokumenty””. Możesz też wybrać opcję „Bez katalogów„Moja muzyka”,„Moje wideo” oraz„Moje obrazy”.
Uwaga: opcja „Bez katalogów „Moja muzyka”, „Moje wideo” oraz „Moje obrazy”” nie jest obsługiwania w Windows Vista.
Ilustracja 5: Dodawanie kont pocztowych
11.Aby w profilu Migo uwzględnić wszystkie elementy programów Microsoft Outlook, Outlook Express, Lotus Notes lub Mozilla Thunderbird – Skrzynkę odbiorczą, Kopie robocze oraz Elementy wysłane, wybierz „Uwzględnij wszystkie.” Jeśli wolisz uwzględnić tylko elementy utworzone w pewnym okresie, wybierz „Chcę ograniczyć elementy…”. Kliknij strzałki, aby wybrać zakres dla każdego elementu (Ilustracja 6). Kliknij DALEJ, aby kontynuować.
WSKAZÓWKA
Zbiornik MOJA PAMIĘĆ z prawej strony okna Kreatora pokazuje dostępne i zajęte miejsce na dysku, a także miejsce potrzebne do synchronizacji pliku. Podczas dodawania plików zbiornik będzie się automatycznie aktualizował. Jeśli stanie się czerwony, cofnij się i wybierz mniej plików do synchronizacji
![]() (Szary) Dostępne miejsce
(Szary) Dostępne miejsce
(Zielony) Pliki do ![]() synchronizacji
synchronizacji
|
| (Fioletowy) Wykorzystane |
|
| |
Ilustracja 7 |
| miejsce |
|
|
13.Kliknij DALEJ, aby kontynuować.
14.Kliknij ZAKOŃCZ, aby dokonać synchronizacji plików i katalogów, ustawień internetowych i elementów poczty elektronicznej do DT400.
Logowanie do profilu Migo Profile na innym komputerze
1.Włóż DT400 do portu USB komputera.
2.DT400 pojawi się w oknie Mój komputer (Komputer w Vista) jako Kingston (Dysk wymienny w Windows 2000). Kliknij dwukrotnie napęd Kingston, aby uzyskać dostęp do aplikacji MigoSync.
3.Kliknij dwukrotnie MigoSync.exe, aby uruchomić Migo.
Ilustracja 6: Konfigurowanie poczty elektronicznej
DT400 - Migo QuickStart v1.3