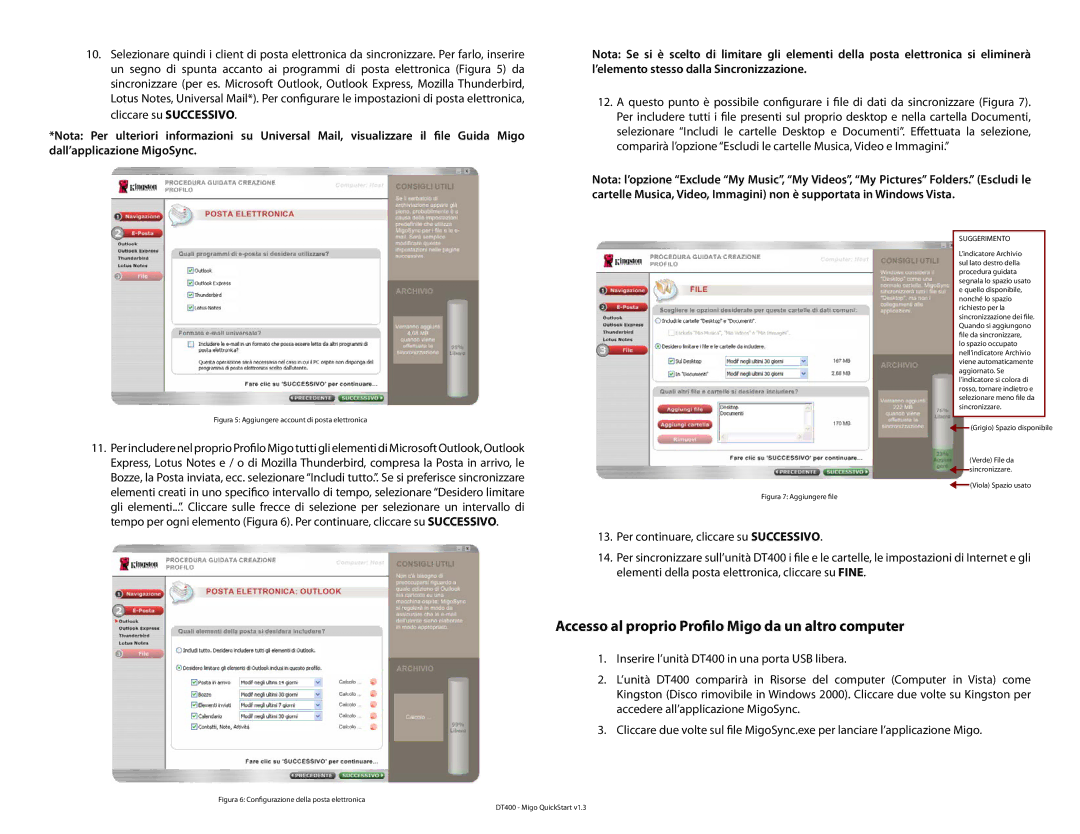10.Selezionare quindi i client di posta elettronica da sincronizzare. Per farlo, inserire un segno di spunta accanto ai programmi di posta elettronica (Figura 5) da sincronizzare (per es. Microsoft Outlook, Outlook Express, Mozilla Thunderbird, Lotus Notes, Universal Mail*). Per configurare le impostazioni di posta elettronica, cliccare su SUCCESSIVO.
*Nota: Per ulteriori informazioni su Universal Mail, visualizzare il file Guida Migo dall’applicazione MigoSync.
Figura 5: Aggiungere account di posta elettronica
11.Per includere nel proprio Profilo Migo tutti gli elementi di Microsoft Outlook, Outlook Express, Lotus Notes e / o di Mozilla Thunderbird, compresa la Posta in arrivo, le Bozze, la Posta inviata, ecc. selezionare “Includi tutto.”. Se si preferisce sincronizzare elementi creati in uno specifico intervallo di tempo, selezionare “Desidero limitare gli elementi...”. Cliccare sulle frecce di selezione per selezionare un intervallo di tempo per ogni elemento (Figura 6). Per continuare, cliccare su SUCCESSIVO.
Nota: Se si è scelto di limitare gli elementi della posta elettronica si eliminerà l’elemento stesso dalla Sincronizzazione.
12.A questo punto è possibile configurare i file di dati da sincronizzare (Figura 7). Per includere tutti i file presenti sul proprio desktop e nella cartella Documenti, selezionare “Includi le cartelle Desktop e Documenti”. Effettuata la selezione, comparirà l’opzione “Escludi le cartelle Musica, Video e Immagini.”
Nota: l’opzione “Exclude “My Music”, “My Videos”, “My Pictures” Folders.” (Escludi le cartelle Musica, Video, Immagini) non è supportata in Windows Vista.
SUGGERIMENTO
L’indicatore Archivio sul lato destro della procedura guidata segnala lo spazio usato e quello disponibile, nonché lo spazio richiesto per la sincronizzazione dei file. Quando si aggiungono file da sincronizzare,
lo spazio occupato nell’indicatore Archivio viene automaticamente aggiornato. Se l’indicatore si colora di rosso, tornare indietro e selezionare meno file da sincronizzare.
![]() (Grigio) Spazio disponibile
(Grigio) Spazio disponibile
(Verde) File da ![]() sincronizzare.
sincronizzare.
![]() (Viola) Spazio usato
(Viola) Spazio usato
Figura 7: Aggiungere file
13.Per continuare, cliccare su SUCCESSIVO.
14.Per sincronizzare sull’unità DT400 i file e le cartelle, le impostazioni di Internet e gli elementi della posta elettronica, cliccare su FINE.
Accesso al proprio Profilo Migo da un altro computer
1.Inserire l’unità DT400 in una porta USB libera.
2.L’unità DT400 comparirà in Risorse del computer (Computer in Vista) come Kingston (Disco rimovibile in Windows 2000). Cliccare due volte su Kingston per accedere all’applicazione MigoSync.
3. Cliccare due volte sul file MigoSync.exe per lanciare l’applicazione Migo.