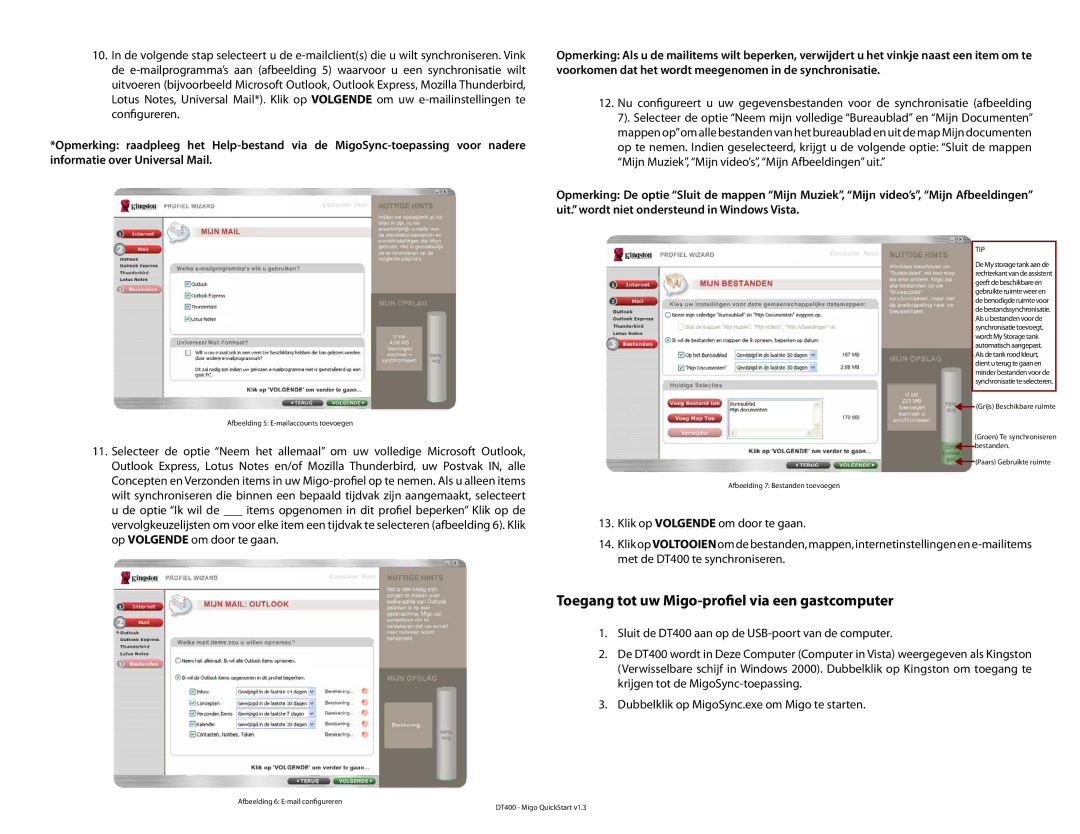10.In de volgende stap selecteert u de
*Opmerking: raadpleeg het
Afbeelding 5:
11.Selecteer de optie “Neem het allemaal” om uw volledige Microsoft Outlook, Outlook Express, Lotus Notes en/of Mozilla Thunderbird, uw Postvak IN, alle Concepten en Verzonden items in uw
Opmerking: Als u de mailitems wilt beperken, verwijdert u het vinkje naast een item om te voorkomen dat het wordt meegenomen in de synchronisatie.
12.Nu configureert u uw gegevensbestanden voor de synchronisatie (afbeelding 7). Selecteer de optie “Neem mijn volledige “Bureaublad” en “Mijn Documenten” mappen op”om alle bestanden van het bureaublad en uit de map Mijn documenten op te nemen. Indien geselecteerd, krijgt u de volgende optie: “Sluit de mappen “Mijn Muziek”, “Mijn video’s”, “Mijn Afbeeldingen” uit.”
Opmerking: De optie “Sluit de mappen “Mijn Muziek”, “Mijn video’s”, “Mijn Afbeeldingen” uit.” wordt niet ondersteund in Windows Vista.
TIP
De My storage tank aan de rechterkant van de assistent geeft de beschikbare en gebruikte ruimte weer en de benodigde ruimte voor de bestandssynchronisatie. Als u bestanden voor de synchronisatie toevoegt, wordt My Storage tank automatisch aangepast. Als de tank rood kleurt, dient u terug te gaan en minder bestanden voor de synchronisatie te selecteren.
![]() (Grijs) Beschikbare ruimte
(Grijs) Beschikbare ruimte
(Groen) Te synchroniseren ![]() bestanden.
bestanden.
![]() (Paars) Gebruikte ruimte
(Paars) Gebruikte ruimte
Afbeelding 7: Bestanden toevoegen
13.Klik op VOLGENDE om door te gaan.
14.Klik opVOLTOOIENom de bestanden, mappen, internetinstellingen
Toegang tot uw Migo-profiel via een gastcomputer
1.Sluit de DT400 aan op de
2.De DT400 wordt in Deze Computer (Computer in Vista) weergegeven als Kingston (Verwisselbare schijf in Windows 2000). Dubbelklik op Kingston om toegang te krijgen tot de
3.Dubbelklik op MigoSync.exe om Migo te starten.
Afbeelding 6:
DT400 - Migo QuickStart v1.3