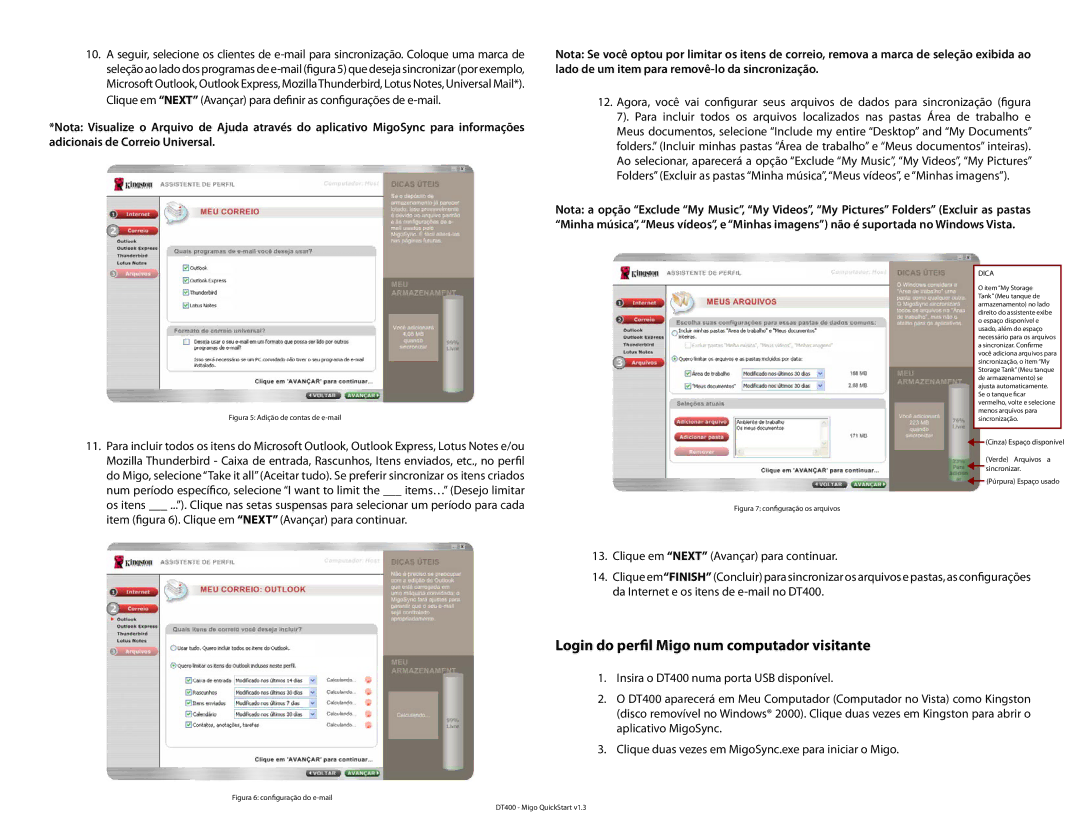10.A seguir, selecione os clientes de
*Nota: Visualize o Arquivo de Ajuda através do aplicativo MigoSync para informações adicionais de Correio Universal.
Figura 5: Adição de contas de e-mail
11.Para incluir todos os itens do Microsoft Outlook, Outlook Express, Lotus Notes e/ou Mozilla Thunderbird - Caixa de entrada, Rascunhos, Itens enviados, etc., no perfil do Migo, selecione “Take it all” (Aceitar tudo). Se preferir sincronizar os itens criados num período específico, selecione “I want to limit the ___ items…” (Desejo limitar os itens ___ ...”). Clique nas setas suspensas para selecionar um período para cada item (figura 6). Clique em “NEXT” (Avançar) para continuar.
Nota: Se você optou por limitar os itens de correio, remova a marca de seleção exibida ao lado de um item para
12.Agora, você vai configurar seus arquivos de dados para sincronização (figura 7). Para incluir todos os arquivos localizados nas pastas Área de trabalho e Meus documentos, selecione “Include my entire “Desktop” and “My Documents” folders.” (Incluir minhas pastas “Área de trabalho” e “Meus documentos” inteiras). Ao selecionar, aparecerá a opção “Exclude “My Music”, “My Videos”, “My Pictures” Folders” (Excluir as pastas “Minha música”, “Meus vídeos”, e “Minhas imagens”).
Nota: a opção “Exclude “My Music”, “My Videos”, “My Pictures” Folders” (Excluir as pastas “Minha música”, “Meus vídeos”, e “Minhas imagens”) não é suportada no Windows Vista.
DICA
O item “My Storage Tank” (Meu tanque de armazenamento) no lado direito do assistente exibe o espaço disponível e usado, além do espaço necessário para os arquivos a sincronizar. Confirme você adiciona arquivos para sincronização, o item “My Storage Tank” (Meu tanque de armazenamento) se ajusta automaticamente. Se o tanque ficar vermelho, volte e selecione menos arquivos para sincronização.
![]() (Cinza) Espaço disponível
(Cinza) Espaço disponível
(Verde) Arquivos a ![]() sincronizar.
sincronizar.
![]() (Púrpura) Espaço usado
(Púrpura) Espaço usado
Figura 7: configuração os arquivos
13.Clique em “NEXT” (Avançar) para continuar.
14.Clique em“FINISH” (Concluir) para sincronizar os arquivos e pastas, as configurações da Internet e os itens de
Login do perfil Migo num computador visitante
1.Insira o DT400 numa porta USB disponível.
2.O DT400 aparecerá em Meu Computador (Computador no Vista) como Kingston (disco removível no Windows® 2000). Clique duas vezes em Kingston para abrir o aplicativo MigoSync.
3.Clique duas vezes em MigoSync.exe para iniciar o Migo.