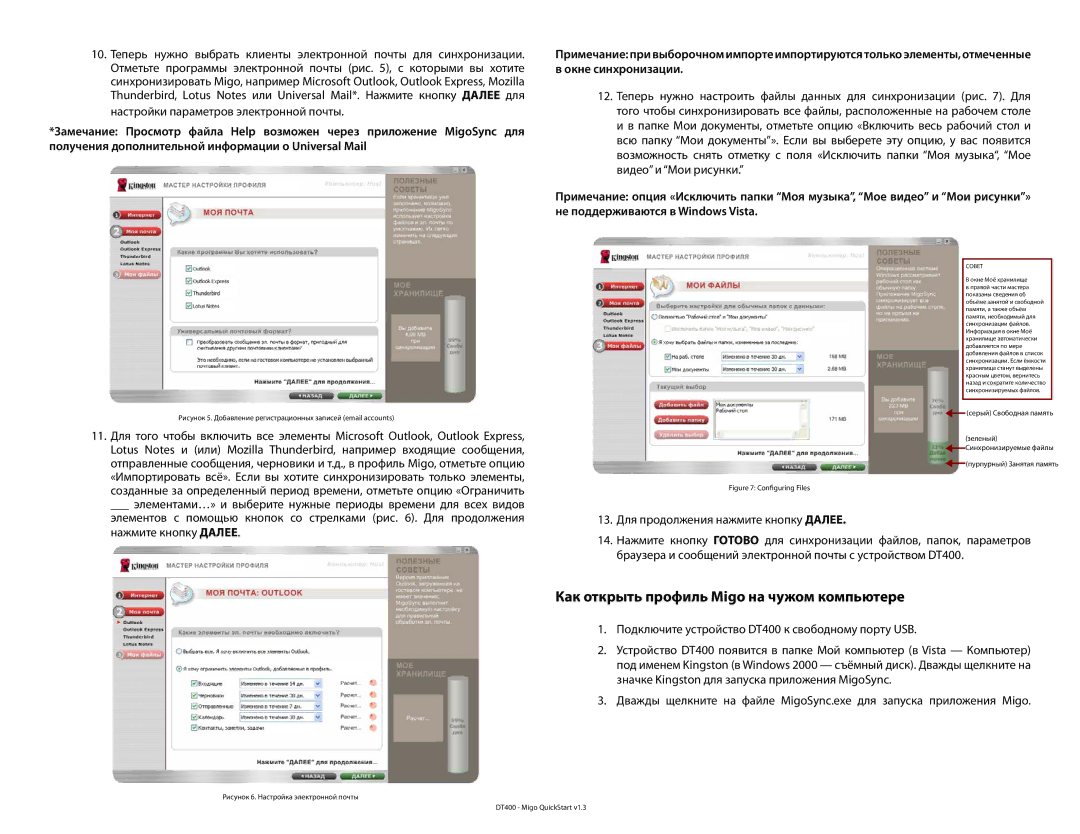10.Теперь нужно выбрать клиенты электронной почты для синхронизации. Отметьте программы электронной почты (рис. 5), с которыми вы хотите синхронизировать Migo, например Microsoft Outlook, Outlook Express, Mozilla Thunderbird, Lotus Notes или Universal Mail*. Нажмите кнопку ДАЛЕЕ для настройки параметров электронной почты.
*Замечание: Просмотр файла Help возможен через приложение MigoSync для получения дополнительной информации о Universal Mail
Примечание: при выборочном импорте импортируются только элементы, отмеченные
вокне синхронизации.
12.Теперь нужно настроить файлы данных для синхронизации (рис. 7). Для того чтобы синхронизировать все файлы, расположенные на рабочем столе и в папке Мои документы, отметьте опцию «Включить весь рабочий стол и всю папку “Мои документы”». Если вы выберете эту опцию, у вас появится возможность снять отметку с поля «Исключить папки “Моя музыка“, “Мое видео” и “Мои рисунки.”
Примечание: опция «Исключить папки “Моя музыка”, “Мое видео” и “Мои рисунки”» не поддерживаются в Windows Vista.
Рисунок 5. Добавление регистрационных записей (email accounts)
11.Для того чтобы включить все элементы Microsoft Outlook, Outlook Express, Lotus Notes и (или) Mozilla Thunderbird, например входящие сообщения, отправленные сообщения, черновики и т.д., в профиль Migo, отметьте опцию «Импортировать всё». Если вы хотите синхронизировать только элементы, созданные за определенный период времени, отметьте опцию «Ограничить
___ элементами…» и выберите нужные периоды времени для всех видов элементов с помощью кнопок со стрелками (рис. 6). Для продолжения нажмите кнопку ДАЛЕЕ.
СОВЕТ
В окне Моё хранилище в правой части мастера показаны сведения об объёме занятой и свободной памяти, а также объём памяти, необходимый для синхронизации файлов. Информация в окне Моё хранилище автоматически добавляется по мере добавления файлов в список синхронизации. Если ёмкости хранилища станут выделены красным цветом, вернитесь назад и сократите количество синхронизируемых файлов.
![]() (серый) Свободная память
(серый) Свободная память
(зеленый)
![]() Синхронизируемые файлы
Синхронизируемые файлы ![]() (пурпурный) Занятая память
(пурпурный) Занятая память
Figure 7: Configuring Files
13.Для продолжения нажмите кнопку ДАЛЕЕ.
14.Нажмите кнопку ГОТОВО для синхронизации файлов, папок, параметров браузера и сообщений электронной почты с устройством DT400.
Как открыть профиль Migo на чужом компьютере
1.Подключите устройство DT400 к свободному порту USB.
2.Устройство DT400 появится в папке Мой компьютер (в Vista — Компьютер) под именем Kingston (в Windows 2000 — съёмный диск). Дважды щелкните на значке Kingston для запуска приложения MigoSync.
3.Дважды щелкните на файле MigoSync.exe для запуска приложения Migo.
Рисунок 6. Настройка электронной почты
DT400 - Migo QuickStart v1.3