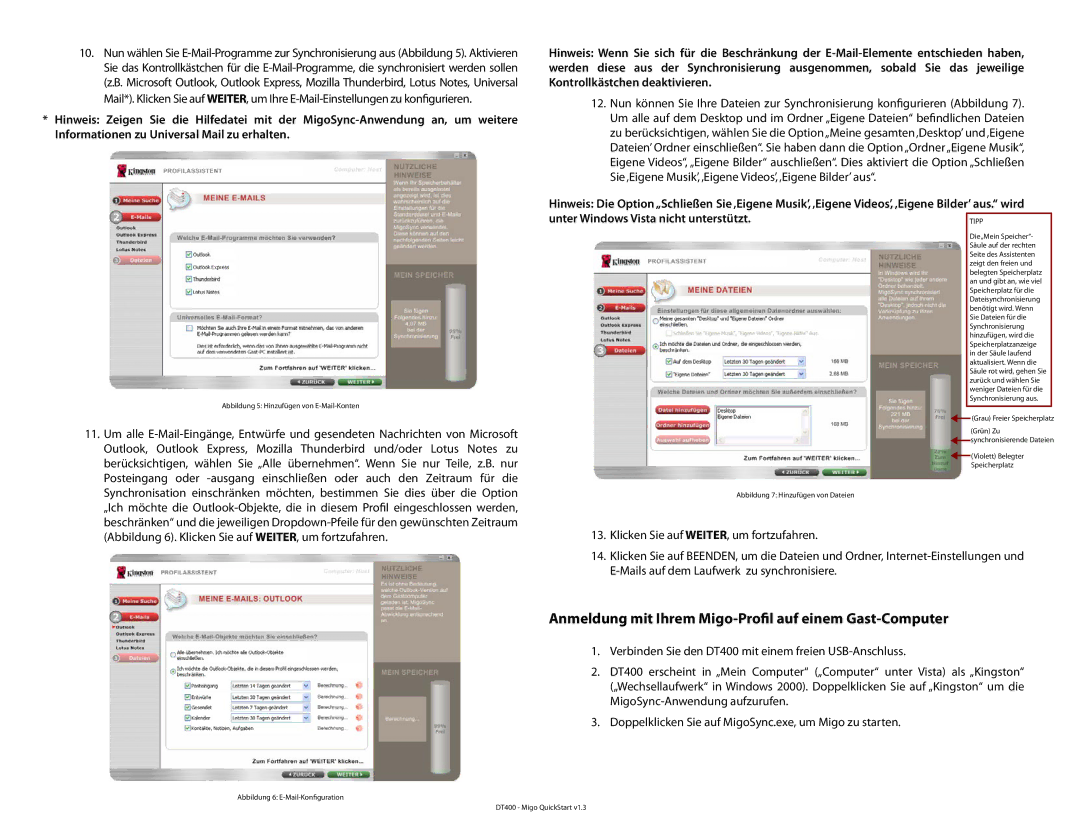10.Nun wählen Sie
*Hinweis: Zeigen Sie die Hilfedatei mit der
Abbildung 5: Hinzufügen von
11.Um alle
Hinweis: Wenn Sie sich für die Beschränkung der
12.Nun können Sie Ihre Dateien zur Synchronisierung konfigurieren (Abbildung 7). Um alle auf dem Desktop und im Ordner „Eigene Dateien“ befindlichen Dateien zu berücksichtigen, wählen Sie die Option„Meine gesamten‚Desktop’ und‚Eigene Dateien’ Ordner einschließen“. Sie haben dann die Option „Ordner „Eigene Musik“, Eigene Videos“, „Eigene Bilder“ auschließen“. Dies aktiviert die Option „Schließen Sie‚Eigene Musik’,‚Eigene Videos’,‚Eigene Bilder’ aus“.
Hinweis: Die Option „Schließen Sie ‚Eigene Musik’, ‚Eigene Videos’, ‚Eigene Bilder’ aus.“ wird
unter Windows Vista nicht unterstützt. |
|
| ||
| TIPP |
| ||
|
| Die„Mein Speicher“- |
| |
|
| Säule auf der rechten |
| |
|
| Seite des Assistenten |
| |
|
| zeigt den freien und |
| |
|
| belegten Speicherplatz |
| |
|
| an und gibt an, wie viel |
| |
|
| Speicherplatz für die |
| |
|
| Dateisynchronisierung |
| |
|
| benötigt wird. Wenn |
| |
|
| Sie Dateien für die |
| |
|
| Synchronisierung |
| |
|
| hinzufügen, wird die |
| |
|
| Speicherplatzanzeige |
| |
|
| in der Säule laufend |
| |
|
| aktualisiert. Wenn die |
| |
|
| Säule rot wird, gehen Sie |
| |
|
| zurück und wählen Sie |
| |
|
| weniger Dateien für die |
| |
|
| Synchronisierung aus. |
| |
|
|
|
|
|
|
|
| (Grau) Freier Speicherplatz | |
|
|
| ||
|
|
| (Grün) Zu | |
|
|
| synchronisierende Dateien | |
|
|
| ||
|
|
| (Violett) Belegter | |
|
|
| ||
|
|
| Speicherplatz | |
Abbildung 7: Hinzufügen von Dateien |
|
|
|
|
13.Klicken Sie auf WEITER, um fortzufahren.
14.Klicken Sie auf BEENDEN, um die Dateien und Ordner,
Anmeldung mit Ihrem Migo-Profil auf einem Gast-Computer
1.Verbinden Sie den DT400 mit einem freien
2.DT400 erscheint in „Mein Computer“ („Computer“ unter Vista) als „Kingston“ („Wechsellaufwerk“ in Windows 2000). Doppelklicken Sie auf „Kingston“ um die
3.Doppelklicken Sie auf MigoSync.exe, um Migo zu starten.
Abbildung 6:
DT400 - Migo QuickStart v1.3