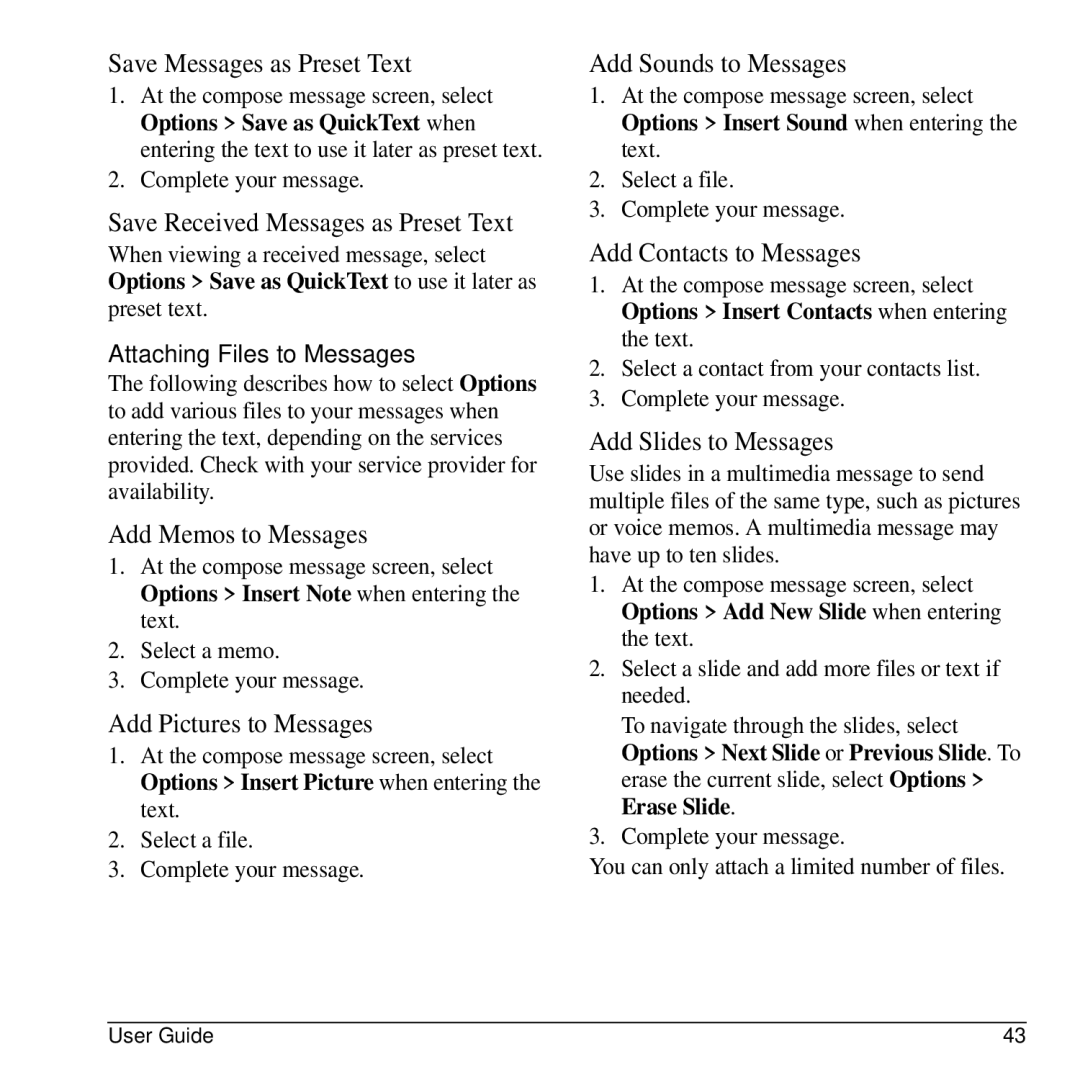G2GO M20 0 0 user guide
G2G0 M2000 User Guide
Bluetooth Certification
Avoid magnetic environments
Radio Frequency RF energy
Page
Table of Contents
Music Player
Get Started
Phone Battery
Install the Battery
Charge the Battery
Supervise all battery usage by children
Battery Safety Guidelines
Common Causes of Battery Drain
Never use any damaged battery
Remove the Memory Card
Install the Memory Card
Memory Card
Format the Memory Card
Player
Phone Overview
Get to Know Your Phone
Rewind, Play/Pause, and Fast Forward keys for the Music
Qwerty keypad Number keypad
LED Indicator
These icons may appear on your phone’s screen
Screen Icons
Brew
Main Menu
Guide Conventions
Answer Phone Calls
Call Features
Power Phone Up
Make Phone Calls
Use Speed Dialing
Volume Control
End Phone Calls
Activate Voice Dialing
Call Emergency Service
Emergency Services
Exit Emergency Services
Enter Numbers with Qwerty Keypad
Text Entry
Text Entry Modes
Enter Phone Numbers from the Main Screen
Select Options Add Symbols
Enter Symbols with Qwerty Keypad
Rapid Entry with Qwerty Keypad
Text Entry Quick Reference
How does Brew Work?
Access Help for Brew
Download an Application
Contacts
Access Contacts
Contacts Menu
Use Contacts
Add Contacts
Customize Contacts
Erase Contacts
Contact Groups
Create a Message Group
Assign Message Tones to Groups
Assign Pictures to Groups
Send a Group vCard
Voice Dial List
Speed Dial List
Check Contacts
Recent Calls Menu
Recent Calls
Work with Call Lists
Erase Call List Records
Work with Call Timers
View Outgoing Calls Timer
View Home Calls Timer
View Roam Calls Timer
View Incoming Calls Timer
Send a Picture
Media Gallery
Media Gallery Menu
Images
Sounds
Media File Options
Add Files to a Shuffle
Play a File
Copy a File to a Memory Card
Move a File to a Memory Card
Erase Media Files
Messaging Menu
Messaging
Receive Calls while Creating Messages
Send Messages
Create a Text Message
Create a Multimedia Message
Save Messages to Drafts
Use Preset Text
Complete Messages in Drafts
Attaching Files to Messages
Preview Messages
Set Individual Message Settings
Set the Slide Interval
Change the Callback Number
Send Messages Later
Set the Validity Period
Handle Received Messages
View Recipients
Reply with a Copy of the Message
Call Sender
Save Received Messages
Check your Voicemail
Configure your Voicemail
Use Voicemail
Handle Sent Messages
Handle Browser Alerts
Message Settings
Enable Save to Sent
Edit Preset Messages
Enable Auto Retrieve
Enable CC/BCC Fields
Request Multimedia Message Receipts
Enable Auto-Erase
Set Default Text
Request Text Message Receipts
Message Groups
Erase Messages from a Folder
Erase Messages
Check Message Count
Erase a Single Message
Voice Memo
Tools & Games
Tools & Games Menu
Play Brick Attack
Create an Event
Scheduler
Record Voice Memos
Play Voice Memos
Modify Events
Erase Events
Change Scheduler Settings
Use Tip Calculator
Alarm Clock
Set an Alarm
Set the Quick Alarm
Use Stopwatch
Use Timer
From Timer, select Set Enter the time length
Use Calculator
World Clock
Memopad
Add a Bookmark
Browser
Launch Browser
Browse the Web
Search for a Song
Music Player
Play a Song
Load a Song
Work with Songs
Access a Playlist
Music Player Settings
View Song Details
Set Auto Off Duration
Enable Bluetooth Headset
Off never automatically turns off Music Player
Settings Menu
Settings
Pair with a Device
Bluetooth
Enable Bluetooth
Use Bluetooth Devices
Ringers
Change Bluetooth Settings
Volume
Set Ringer Mode
Set Slide Sounds
Set Wallpaper
Set Power On/Off Sounds
Display
Keypad
Set Greeting Banner
Set Screensaver
Set Theme
Set Main Menu View
Convenience
Use 1-Touch Dialing
Call Contact using Fast Find
Answer Hold
Voice Features
Accessories
Network
Set USB Mode
Set Location Information
Enable Roaming Service Alert
Set Roaming Restrictions
Set Phone Line
Set Limit Calls
Enable Roaming Call Alert
Security
Lock Phone
View Phone Icons
Access User Guide
Phone Info
View Version Information
Take a Picture
Camera Setting Options
Camera
Camera Tips
Set White Balance
Enable Date/Time Stamp
Enable Multishot Mode
Set Shutter Sound
Take a Picture in a Frame
Other Camera Options
Set Brightness Level
Go to Camera Pictures
Use a Shortcut
Voice Commands
Call a Contact
Call a Number
Find a Contact
Play a Playlist
User Guide Customer Support
Qualified Service
Phone Accessories Become a Product Evaluator
Get Help
Index
Drafts folder
Keypad
Help, getting, 84 hold calls
Shuffle, 63 memopad
Messages, 46 voicemail Number prefixes, 28 number types
Speed dial list adding contact, 28 editing, 31 using
Sounds erasing, 39 power, 69 recording
USB mode, 75 user guide, 78 Vibrate mode
Voice dialing, 19 voice memos Playing, 37, 55 recording