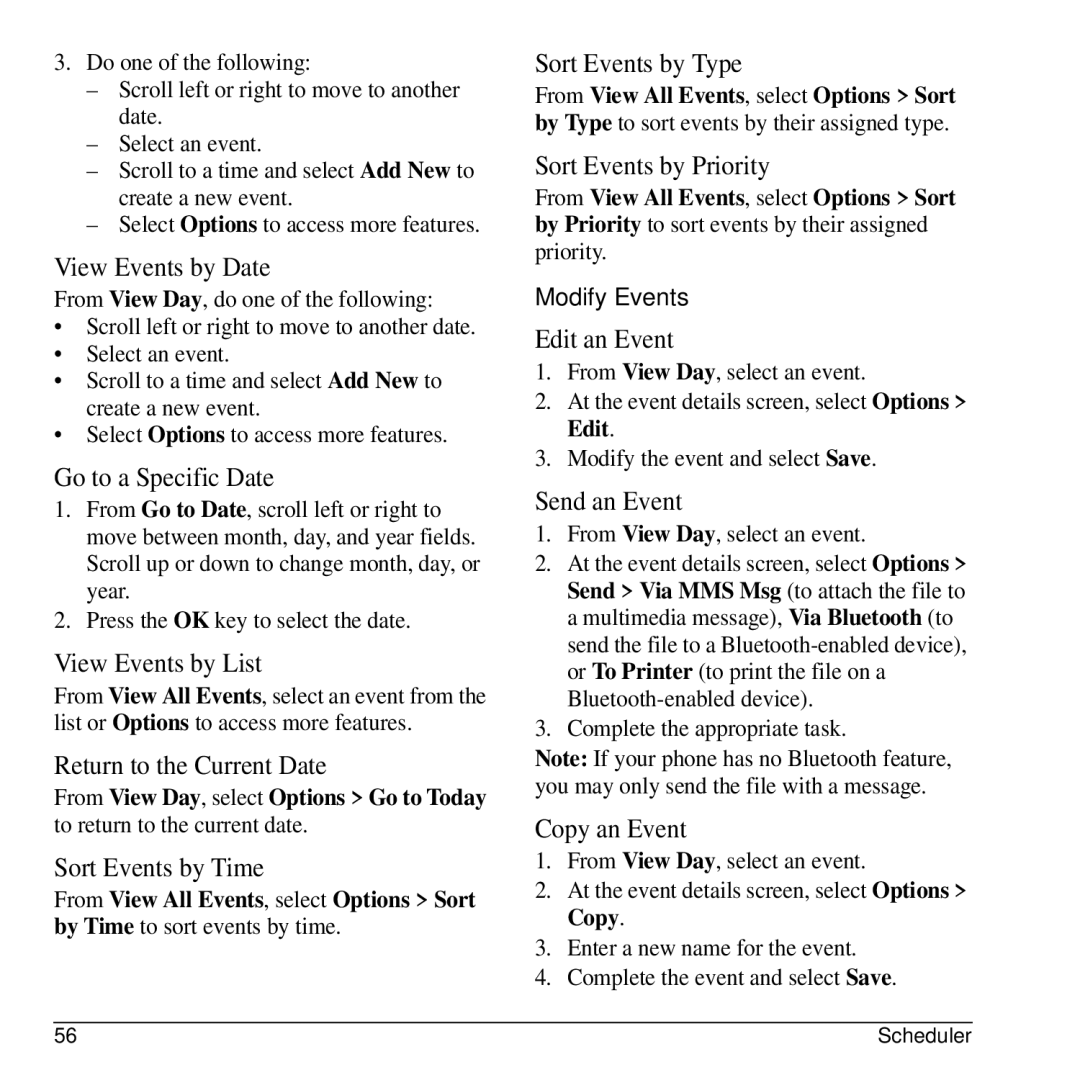3.Do one of the following:
–Scroll left or right to move to another date.
–Select an event.
–Scroll to a time and select Add New to create a new event.
–Select Options to access more features.
View Events by Date
From View Day, do one of the following:
•Scroll left or right to move to another date.
•Select an event.
•Scroll to a time and select Add New to create a new event.
•Select Options to access more features.
Go to a Specific Date
1.From Go to Date, scroll left or right to move between month, day, and year fields. Scroll up or down to change month, day, or year.
2.Press the OK key to select the date.
View Events by List
From View All Events, select an event from the list or Options to access more features.
Return to the Current Date
From View Day, select Options > Go to Today to return to the current date.
Sort Events by Time
From View All Events, select Options > Sort by Time to sort events by time.
Sort Events by Type
From View All Events, select Options > Sort by Type to sort events by their assigned type.
Sort Events by Priority
From View All Events, select Options > Sort by Priority to sort events by their assigned priority.
Modify Events
Edit an Event
1.From View Day, select an event.
2.At the event details screen, select Options > Edit.
3.Modify the event and select Save.
Send an Event
1.From View Day, select an event.
2.At the event details screen, select Options > Send > Via MMS Msg (to attach the file to a multimedia message), Via Bluetooth (to send the file to a
3.Complete the appropriate task.
Note: If your phone has no Bluetooth feature, you may only send the file with a message.
Copy an Event
1.From View Day, select an event.
2.At the event details screen, select Options > Copy.
3.Enter a new name for the event.
4.Complete the event and select Save.
56 | Scheduler |