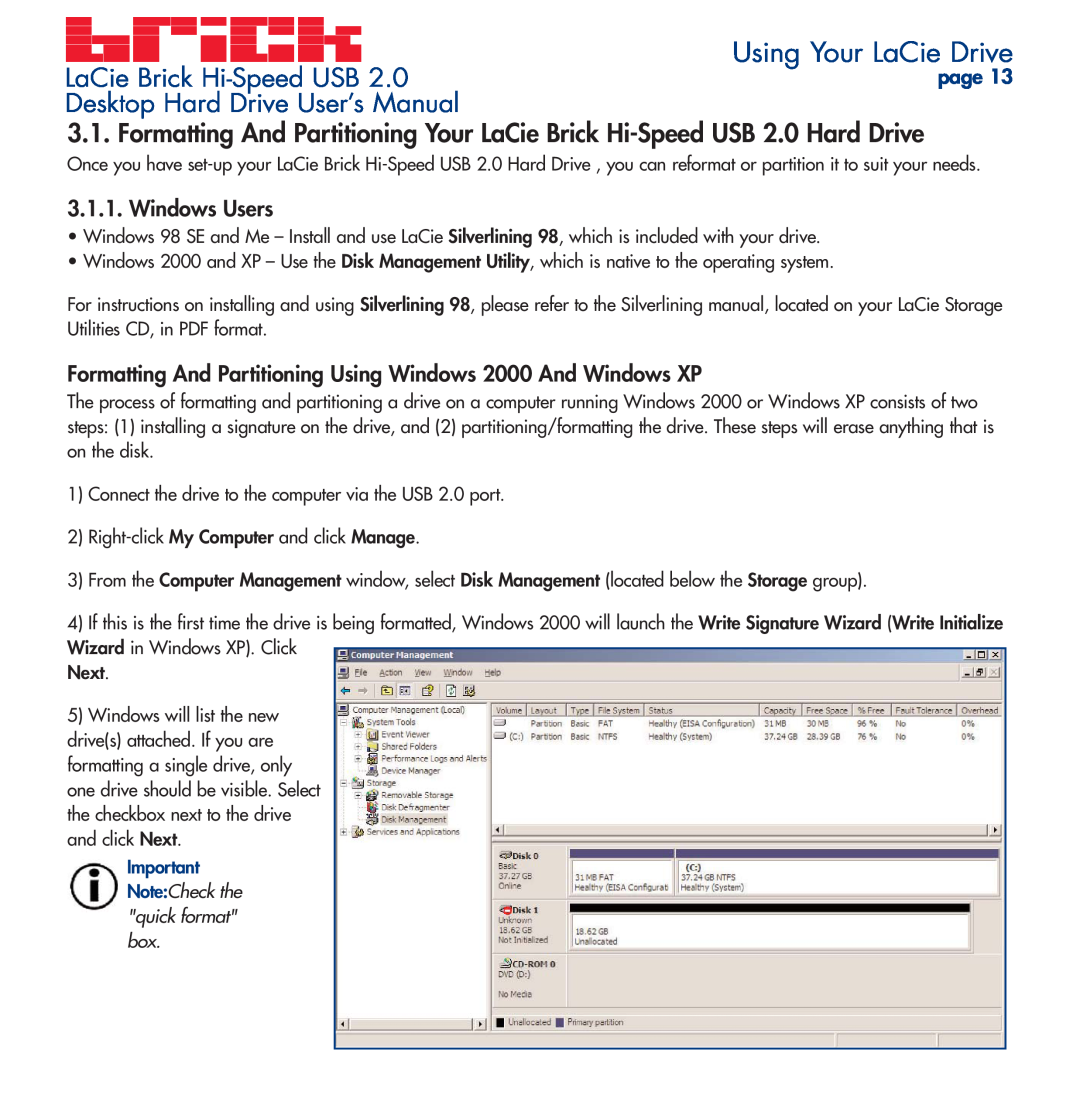LaCie Brick | Using Your LaCie Drive |
page 13 | |
Desktop Hard Drive User’s Manual |
|
3.1. Formatting And Partitioning Your LaCie Brick
Once you have
3.1.1. Windows Users
•Windows 98 SE and Me – Install and use LaCie Silverlining 98, which is included with your drive.
•Windows 2000 and XP – Use the Disk Management Utility, which is native to the operating system.
For instructions on installing and using Silverlining 98, please refer to the Silverlining manual, located on your LaCie Storage Utilities CD, in PDF format.
Formatting And Partitioning Using Windows 2000 And Windows XP
The process of formatting and partitioning a drive on a computer running Windows 2000 or Windows XP consists of two steps: (1) installing a signature on the drive, and (2) partitioning/formatting the drive. These steps will erase anything that is on the disk.
1)Connect the drive to the computer via the USB 2.0 port.
2)
3)From the Computer Management window, select Disk Management (located below the Storage group).
4)If this is the first time the drive is being formatted, Windows 2000 will launch the Write Signature Wizard (Write Initialize Wizard in Windows XP). Click
Next.
5)Windows will list the new
drive(s) attached. If you are formatting a single drive, only one drive should be visible. Select the checkbox next to the drive and click Next.