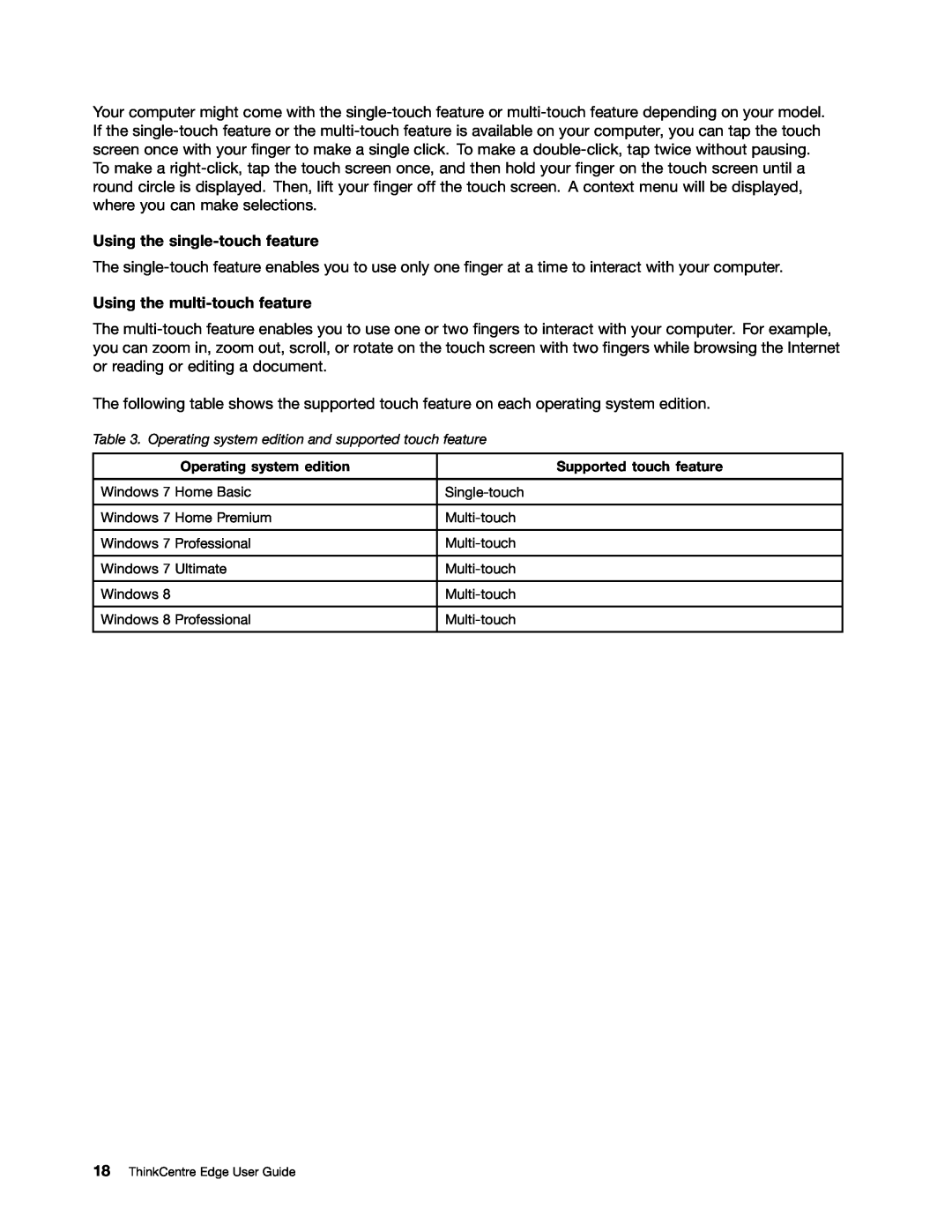ThinkCentre Edge User Guide
Third Edition September Copyright Lenovo
Chapter 2. Using your computer
Contents
Important safety information
Chapter 5. Installing or replacing
Chapter 10. Troubleshooting and
Chapter 7. Using the Setup Utility
Chapter 9. Preventing problems
diagnostics
Bilgiler
Appendix E. ENERGY STAR model information
Appendix F. İthalatçı - İmalatçı / Üretici Firma Bilgileri ve Diğer
Index
iv ThinkCentre Edge User Guide
Static electricity prevention
Important safety information
Service and upgrades
Hazardous moving parts. Keep fingers and other body parts away
Power cords and power adapters
Extension cords and related devices
Plugs and outlets
External devices
Heat and product ventilation
Modem safety information
Operating environment
Laser compliance statement
Power supply statement
Cleaning and maintenance
DANGER
x ThinkCentre Edge User Guide
Microprocessor
Features
Chapter 1. Product overview
Memory
Power supply
System management features
Input/Output I/O features
Connectivity
Security features
Preinstalled software programs
Preinstalled operating system
Accessing Lenovo programs from the Lenovo ThinkVantage Tools program
Specifications
Accessing Lenovo programs on the Windows 7 operating system
Lenovo programs
Accessing Lenovo programs from Control Panel
Table 1. Programs in the Lenovo ThinkVantage Tools program
Table 2. Programs in Control Panel
Communications Utility
Accessing Lenovo programs on the Windows 8 operating system
An introduction to Lenovo programs
Fingerprint Software
Password Manager
Lenovo Settings
Lenovo Solution Center
Power Manager
System Update
Locations
View Management Utility
Figure 1. Front connector, control, and indicator locations
Connector
Description
Connector
Locating connectors on the rear of your computer
Figure 2. Rear connector locations
Description
Adjusting the computer stand
Machine type and model label
The following is a sample of the machine type and model label
Figure 4. Machine type and model label
Accessing Control Panel on the Windows 8 operating system
Chapter 2. Using your computer
Frequently asked questions
Where are my recovery discs?
Using the blue ThinkVantage button
Using the keyboard
Using Windows shortcut keys
Using a fingerprint reader
Setting the volume from the desktop
Using the wheel mouse
Adjusting audio
Adding the volume icon to the taskbar
2. In the Sound section, click Adjust system volume
Setting the volume from Control Panel
Using CDs and DVDs
Handling and storing CD and DVD media
Using the single-touch and multi-touch feature
Playing a CD or DVD
Recording a CD or DVD
Supported touch feature
Using the single-touch feature
Using the multi-touch feature
Operating system edition
Arranging your workspace
Accessibility and comfort
Chapter 3. You and your computer
Comfort
Glare and lighting
Air circulation
Electrical outlets and cable lengths
Voltage-selection switch
Register your computer with Lenovo
Moving your computer to another country or region
Replacement power cords
For power cord information and part numbers, go to
Security features
Chapter 4. Security
Attaching an integrated cable lock
Using passwords
BIOS passwords
Figure 5. Integrated cable lock
Protecting data against viruses
Windows passwords
Using and understanding firewalls
Chapter 4. Security
26 ThinkCentre Edge User Guide
Installing external options
Chapter 5. Installing or replacing hardware
Installing or replacing hardware
Removing and reinstalling the system stand hinge cover
Figure 7. Reinstalling the system stand hinge cover
Figure 6. Removing the system stand hinge cover
28 ThinkCentre Edge User Guide
Removing and reinstalling the system stand
Chapter 5. Installing or replacing hardware
Figure 10. Reinstalling the system stand
Figure 9. Removing the system stand
30 ThinkCentre Edge User Guide
Removing and reinstalling the foot stands
Figure 11. Removing the rubber piece from each foot stand
8. Reinstall the rubber piece on each foot stand
Replacing the wireless keyboard
Replacing the USB keyboard or mouse
Replacing the wireless mouse
The green LED indicates that the mouse is ready for use
Obtaining device drivers
36 ThinkCentre Edge User Guide
Chapter 6. Recovery information
Recovery information for the Windows 7 operating system
Creating and using recovery media
Using recovery media
Performing backup and recovery operations
Creating recovery media
Performing a backup operation
Using the Rescue and Recovery workspace
Performing a recovery operation
3. Click the Restore your system from a backup icon
Creating and using a rescue medium
Using a rescue medium
Creating a rescue medium
Reinstalling preinstalled applications and device drivers
Reinstalling preinstalled applications
Reinstalling preinstalled device drivers
Solving recovery problems
Reinstalling software programs
Reinstalling device drivers
42 ThinkCentre Edge User Guide
Refreshing your computer
Recovery information for the Windows 8 operating system
Resetting your computer to the factory default settings
Advanced startup options
44 ThinkCentre Edge User Guide
Viewing and changing settings
Chapter 7. Using the Setup Utility program
Starting the Setup Utility program
Password considerations
Setting, changing, and deleting a password
Power-On Password
Administrator Password
Enabling or disabling a device
Selecting a temporary startup device
Exiting the Setup Utility program
Selecting a startup device
Selecting or changing the startup device sequence
48 ThinkCentre Edge User Guide
Using system programs
Updating flashing the BIOS from a disc
Chapter 8. Updating system programs
Updating flashing the BIOS from your operating system
b. Click Downloads and drivers
Keeping your computer current
Chapter 9. Preventing problems
Using System Update
Getting the latest device drivers for your computer
Cleaning and maintenance
Cleaning your computer
Basics
“Basics” on page “Cleaning your computer” on page “Computer” on page
Optical mouse
Computer
Keyboard
Display screen
Cleaning a glass-screen surface
Good maintenance practices
Cleaning a liquid crystal display LCD surface
Moving your computer
4. Unplug the power cords from electrical outlets
56 ThinkCentre Edge User Guide
Chapter 10. Troubleshooting and diagnostics
Basic troubleshooting
Troubleshooting procedure
Troubleshooting
Audio problems
No audio in Windows
Sound comes from one external speaker only
No audio in DOS applications or games
CD problems
A CD or DVD does not work
DVD movie will not play
DVD problems
Black screen instead of DVD video
No audio or intermittent audio while playing DVD movie
Invalid disc or no disc found message
Intermittent problems
Keyboard, mouse, or pointing device problems
All or some keys on the keyboard do not work
The fingerprint reader does not work
The mouse or pointing device does not work
The pointer on the screen does not move smoothly with the mouse
1. Click Start Control Panel 2. Click Hardware and Sound
Monitor problems
The wireless keyboard does not work
Wrong characters appear on the screen
The image appears to be flickering
The image is discolored
66 ThinkCentre Edge User Guide
Your computer cannot connect to the network
Networking problems
Ethernet problems
1. Click Start Control Panel 2. Click Hardware and Sound
2. Click Hardware and Sound
A wireless LAN problem
The Wake on LAN feature is not working
The adapter stops working for no apparent reason
Bluetooth problem
Option problems
A wireless WAN problem
An option that was just installed does not work
Insufficient free hard disk drive space
Performance and lockup problems
An option that previously worked does not work now
1. Click Start Computer
3. Click Disk Cleanup 4. Click Clean up system files
3. Click Disk Cleanup
2. Click Programs 3. Click Turn Windows features on or off
6. In the Programs and Features area, click the Clean up button
Software problems
Printer problems
Serial port problems
5. Click Optimize
USB problems
When using a sort feature, dates do not sort in the correct order
Software does not work as expected
Lenovo Solution Center
74 ThinkCentre Edge User Guide
Information resources
Chapter 11. Getting information, help, and service
Safety and Warranty
Lenovo ThinkVantage Tools
Calling for service
Help and service
Using the documentation and diagnostic programs
Lenovo Support Web site
Using other services
Purchasing additional services
78 ThinkCentre Edge User Guide
Appendix A. Notices
Lenovo United States, Inc 1009 Think Place - Building One
Morrisville, NC U.S.A Attention Lenovo Director of Licensing
Trademarks
Electronic emissions notices
Appendix B. Regulatory information
Export classification notice
Federal Communications Commission Declaration of Conformity
German Class B compliance statement Deutschsprachiger EU Hinweis
Deutschland
Japanese VCCI Class B statement
Lenovo product service information for Taiwan
Additional regulatory information
Keyboard and mouse compliance statement for Taiwan
84 ThinkCentre Edge User Guide
Appendix C. WEEE and recycling information
Important WEEE information
Recycling information
Declarações de Reciclagem no Brasil
Battery recycling information for Taiwan
Recycling information for Brazil
Descarte de um Produto Lenovo Fora de Uso
Battery recycling information for the European Union
Appendix C. WEEE and recycling information
88 ThinkCentre Edge User Guide
Appendix D. Restriction of Hazardous Substances Directive RoHS
China RoHS Turkish RoHS
Ukraine RoHS
India RoHS
RoHS compliant as per E-Waste Management & Handling Rules
Appendix E. ENERGY STAR model information
92 ThinkCentre Edge User Guide
3. Taşıma ve nakliye sırasında dikkat edilecek hususlar
1. İmalatçı ya da ithalatçı firmaya ilişkin bilgiler
2. Bakım, onarım ve kullanımda uyulması gereken kurallar
4. Aygıta ilişkin bakım, onarım ya da temizliğe ilişkin bilgiler
9. Bağlantı ve montaja ilişkin bilgiler
12. Servis istasyonlarına ilişkin bilgiler
Destek Bilgisayar Ve İletişim Hiz. Tic. A.Ş
Garanti Hizmetinin Alınabileceği Merkezler
ANKARA Bdh Bilişim Destek Hiz. San. Ve Tic. A.Ş
BURSA Bdh Bilişim Destek Hizmetleri San.Ve Tic
Bilgi Birikim Sistemleri Elktr. ve Bilg
DİYARBAKIR
İSTANBUL Bdh Bilişim Destek Hizmetleri San.Ve Tic.Aş
D Yedi Yirmidört Bilişim Hizmetleri Ticaret A.S
MALATYA Bdh Bilişim Destek Hizmetleri Sanayi Ve Ticaret A.Ş
İZMİR Adapa Bilgi Sistemleri Tur.San. Ve Tic.A.Ş
Bdh Bilişim Destek Hizmetleri San.Ve Tic. A.Ş
SAMSUN Bdh Bilişim Destek Hizmetleri San.Ve Tic.A.Ş
ŞANLIURFA
98 ThinkCentre Edge User Guide
Index
recovering
Power-On Password
passwords, using
removing the system stand hinge cover