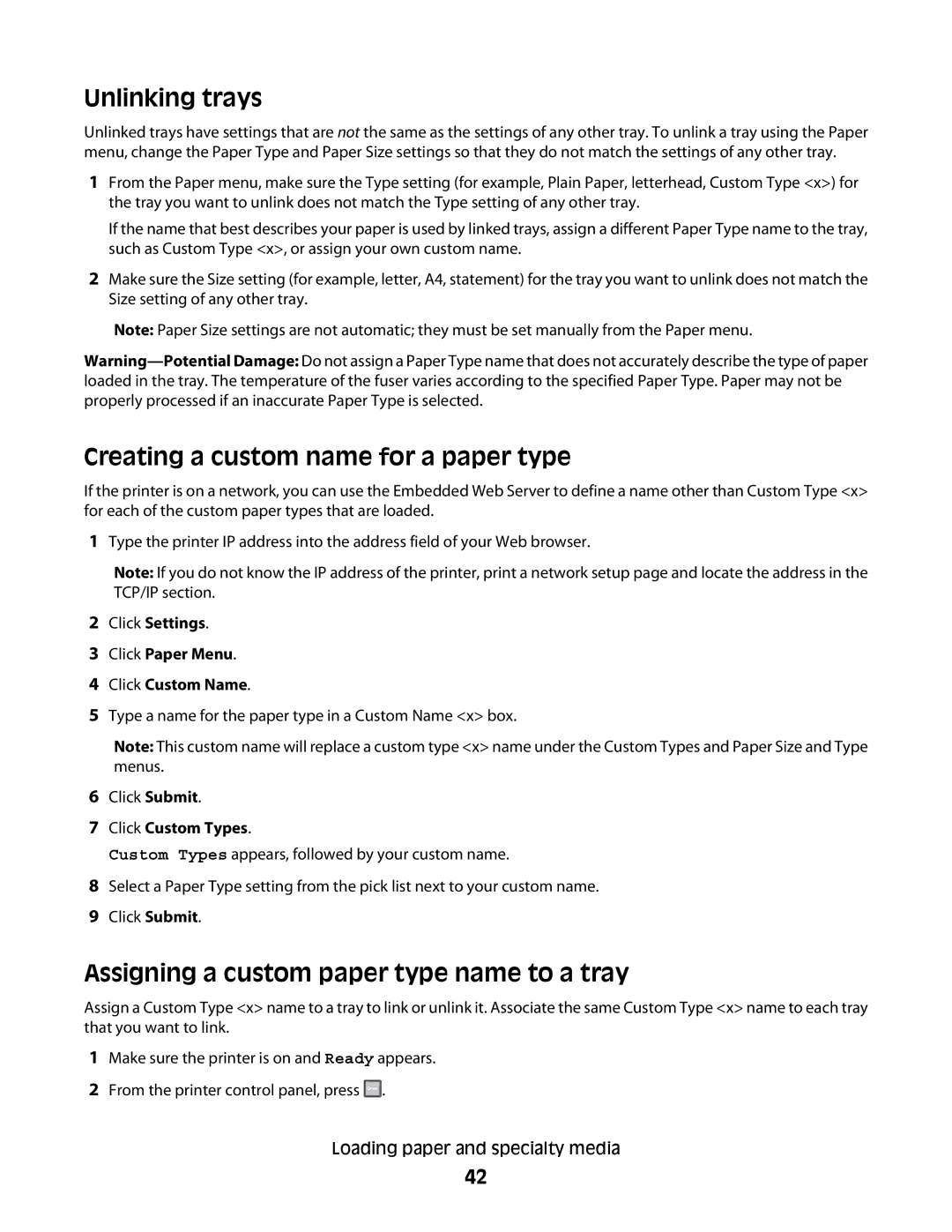430, 420 specifications
The Lexmark 420 and Lexmark 430 are part of Lexmark's line of efficient and robust printers crafted to meet the demands of both small businesses and larger work environments. These printers are designed with a focus on delivering high-quality output, reliability, and advanced features that streamline the printing process.One of the standout features of the Lexmark 420 and 430 is their printing speed. The Lexmark 420 can achieve print speeds of up to 30 pages per minute (ppm) while the Lexmark 430 offers a slightly higher speed, reaching up to 35 ppm. This means that both models are well-suited for high-volume printing tasks, allowing users to print large documents quickly and efficiently.
In terms of print quality, both printers utilize advanced laser technology. They are capable of producing sharp text and vibrant graphics with a maximum resolution of 1200 x 1200 dpi. This level of detail makes these printers ideal for producing professional documents, including reports, presentations, and marketing materials.
Another key characteristic of the Lexmark 420 and 430 is their paper handling capabilities. Both models support a variety of media sizes and types, including letter, legal, and A4 sizes, as well as envelopes and labels. The standard input tray has a capacity of 250 sheets, and there is an option to add additional trays for increased capacity, making these printers versatile in handling different printing needs.
Connectivity options are another significant aspect of the Lexmark 420 and 430. These printers feature USB and Ethernet interfaces, allowing for easy integration into both wired and wireless networks. This connectivity facilitates convenient sharing among multiple users in an office environment, enhancing productivity and collaboration.
Security features are also well-implemented in both models. They come equipped with secure printing options to protect sensitive documents, ensuring that only authorized personnel can access printed materials.
Finally, user-friendly interfaces and intuitive control panels make the Lexmark 420 and 430 easy to operate, with options for setting preferences and monitoring printer status efficiently. With their combination of speed, quality, and versatile features, the Lexmark 420 and 430 are solid choices for any office looking to enhance productivity and maintain high printing standards.