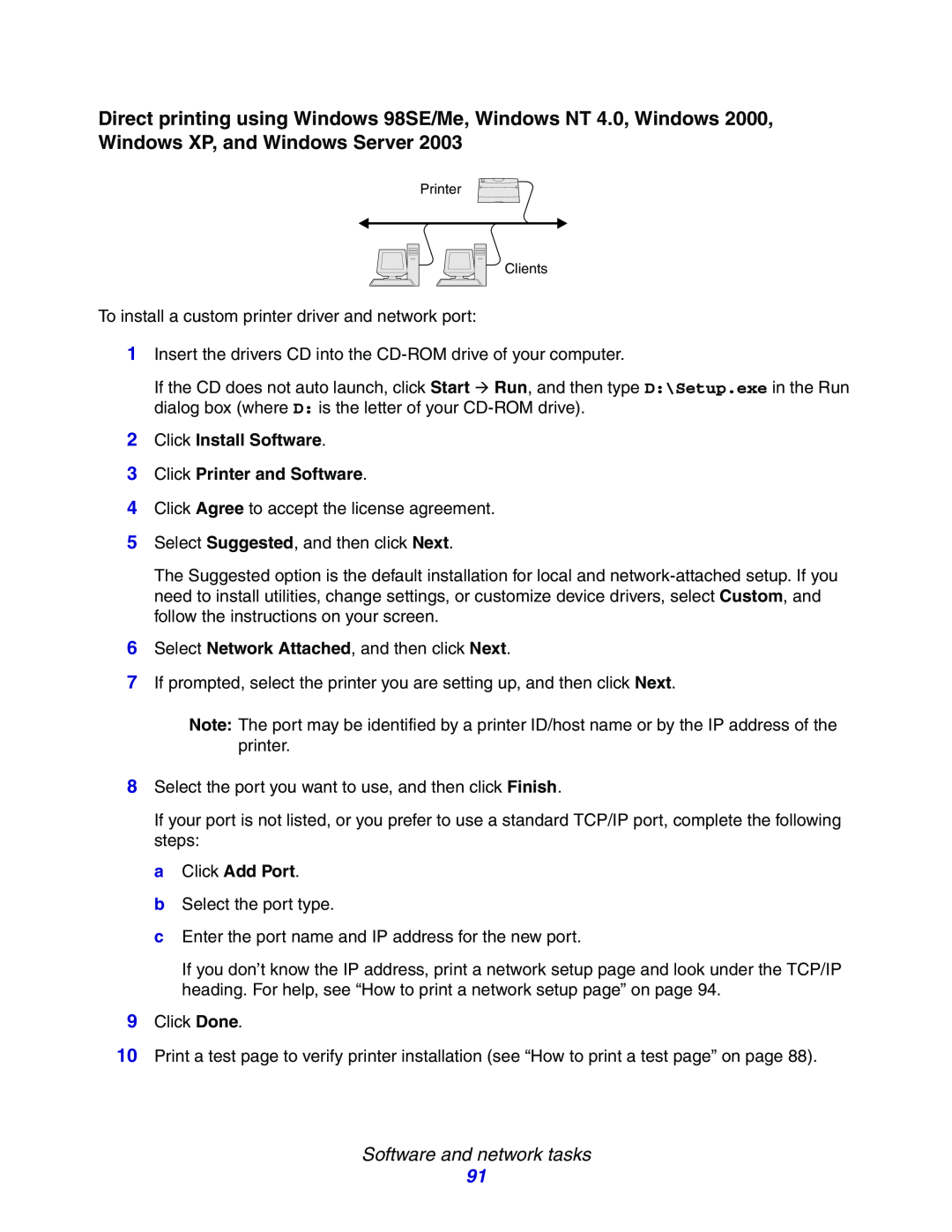Direct printing using Windows 98SE/Me, Windows NT 4.0, Windows 2000, Windows XP, and Windows Server 2003
Printer
Clients
To install a custom printer driver and network port:
1Insert the drivers CD into the
If the CD does not auto launch, click Start Æ Run, and then type D:\Setup.exe in the Run dialog box (where D: is the letter of your
2Click Install Software.
3Click Printer and Software.
4Click Agree to accept the license agreement.
5Select Suggested, and then click Next.
The Suggested option is the default installation for local and
6Select Network Attached, and then click Next.
7If prompted, select the printer you are setting up, and then click Next.
Note: The port may be identified by a printer ID/host name or by the IP address of the printer.
8Select the port you want to use, and then click Finish.
If your port is not listed, or you prefer to use a standard TCP/IP port, complete the following steps:
aClick Add Port.
bSelect the port type.
cEnter the port name and IP address for the new port.
If you don’t know the IP address, print a network setup page and look under the TCP/IP heading. For help, see “How to print a network setup page” on page 94.
9Click Done.
10Print a test page to verify printer installation (see “How to print a test page” on page 88).
Software and network tasks
91