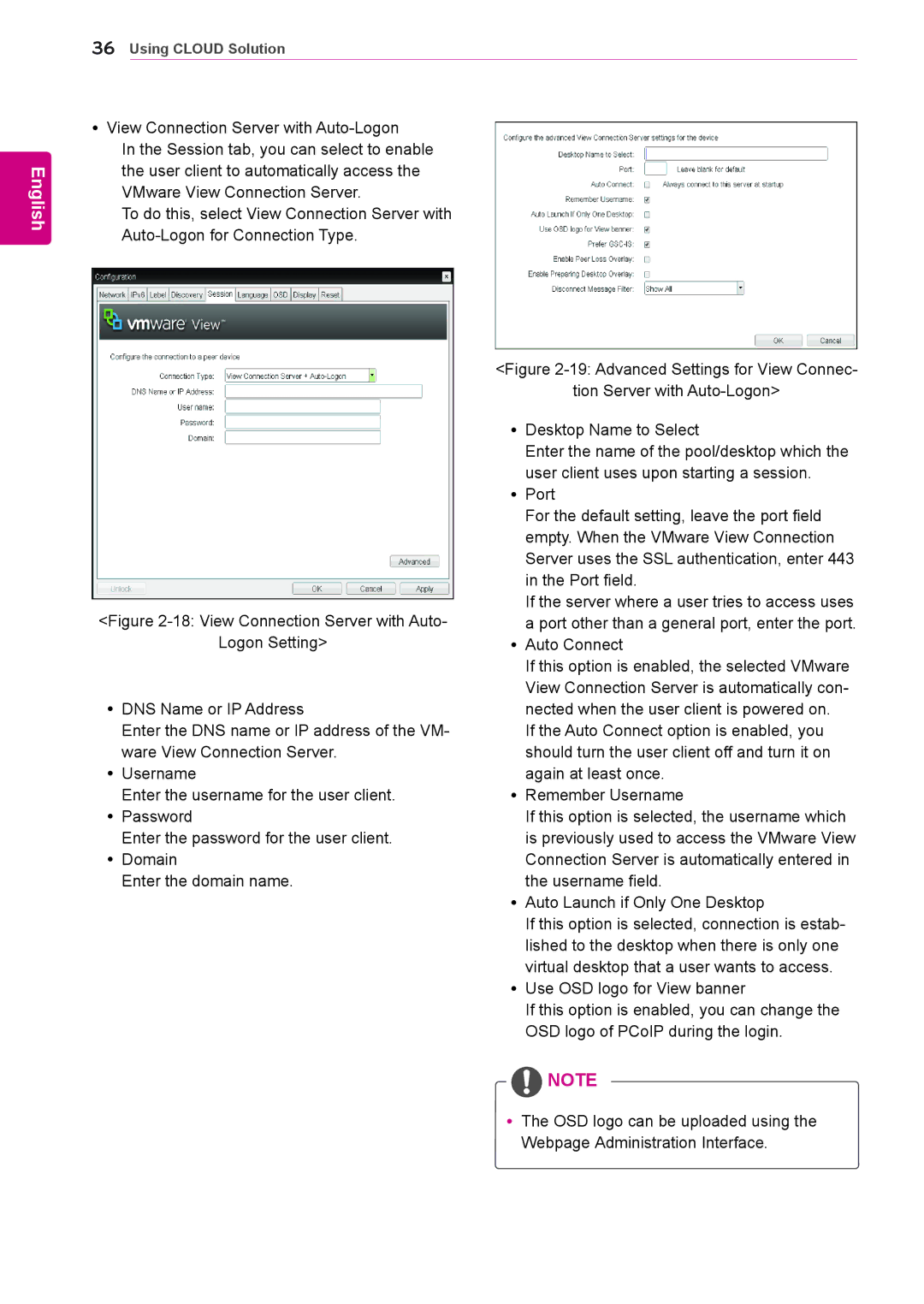23CAV42K specifications
LG Electronics has long been a prominent player in the consumer electronics market, consistently pushing the boundaries of innovation and design. One of its standout products is the LG 23CAV42K, a versatile and feature-rich display ideal for various applications, from commercial settings to home use. This 23-inch digital signage monitor combines cutting-edge technologies with sleek aesthetics, making it a popular choice for businesses and individuals alike.The LG 23CAV42K boasts a Full HD resolution of 1920 x 1080 pixels, ensuring that visuals are strikingly clear and vibrant. This high resolution is essential for applications where image quality is paramount, such as retail displays, information kiosks, and corporate signage. The monitor also features an IPS (In-Plane Switching) panel, which delivers consistent color accuracy and wide viewing angles. This technology is particularly advantageous in environments where multiple viewers are present, as it minimizes color distortion and ensures that images remain true to life from any angle.
Another critical aspect of the LG 23CAV42K is its impressive brightness and contrast ratio. With a brightness level of up to 300 cd/m², this display can perform well even in brightly lit environments. The contrast ratio enhances the depth and richness of images, making it ideal for showcasing advertisements, promotional materials, and multimedia content.
The monitor also incorporates advanced connectivity options, including HDMI, DisplayPort, and USB ports, enabling versatile integration with various systems and devices. This feature is particularly helpful for digital signage applications, where content can easily be updated and managed through different platforms. Additionally, the display supports a variety of content formats, ensuring compatibility with a wide range of media.
Designed for durability and longevity, the LG 23CAV42K is built with a robust chassis that can withstand the demands of continuous operation. Whether used as a standalone unit or in a multi-monitor setup, this display is engineered to deliver reliable performance over extended periods.
Overall, the LG 23CAV42K stands out due to its combination of advanced display technologies, excellent image quality, and user-friendly features. Whether it’s for enhancing in-store experiences, delivering information, or presenting dynamic content in corporate settings, this display monitor meets the diverse needs of today’s digital landscape, cementing LG’s reputation as a leader in the electronics industry.