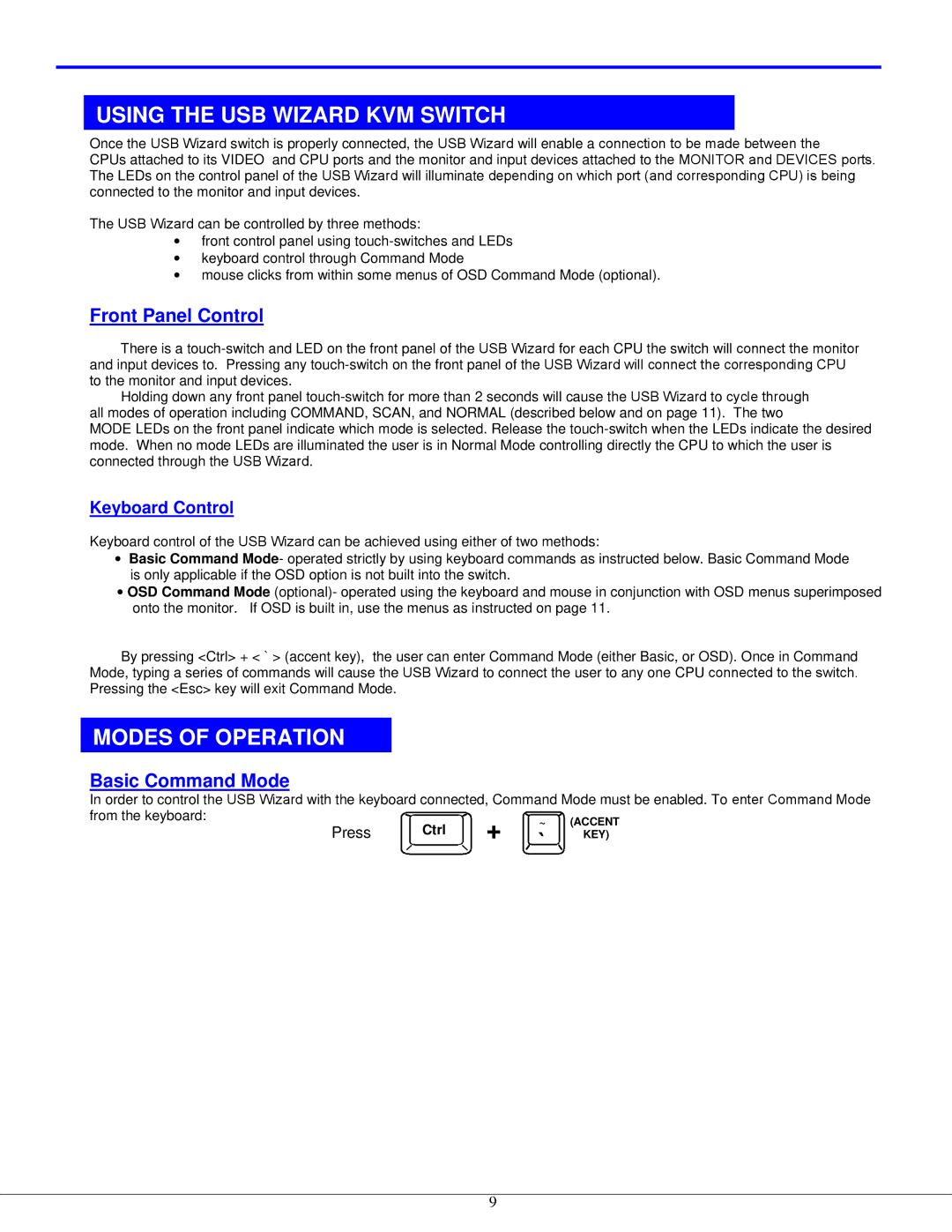USING THE USB WIZARD KVM SWITCH
Once the USB Wizard switch is properly connected, the USB Wizard will enable a connection to be made between the
CPUs attached to its VIDEO and CPU ports and the monitor and input devices attached to the MONITOR and DEVICES ports. The LEDs on the control panel of the USB Wizard will illuminate depending on which port (and corresponding CPU) is being connected to the monitor and input devices.
The USB Wizard can be controlled by three methods:
•front control panel using
•keyboard control through Command Mode
•mouse clicks from within some menus of OSD Command Mode (optional).
Front Panel Control
There is a
Holding down any front panel
MODE LEDs on the front panel indicate which mode is selected. Release the
Keyboard Control
Keyboard control of the USB Wizard can be achieved using either of two methods:
•Basic Command Mode- operated strictly by using keyboard commands as instructed below. Basic Command Mode is only applicable if the OSD option is not built into the switch.
•OSD Command Mode (optional)- operated using the keyboard and mouse in conjunction with OSD menus superimposed onto the monitor. If OSD is built in, use the menus as instructed on page 11.
By pressing <Ctrl> + < ` > (accent key), the user can enter Command Mode (either Basic, or OSD). Once in Command Mode, typing a series of commands will cause the USB Wizard to connect the user to any one CPU connected to the switch. Pressing the <Esc> key will exit Command Mode.
MODES OF OPERATION
Basic Command Mode
In order to control the USB Wizard with the keyboard connected, Command Mode must be enabled. To enter Command Mode from the keyboard:![]()
![]()
![]()
![]()
Press Ctrl + `~
9