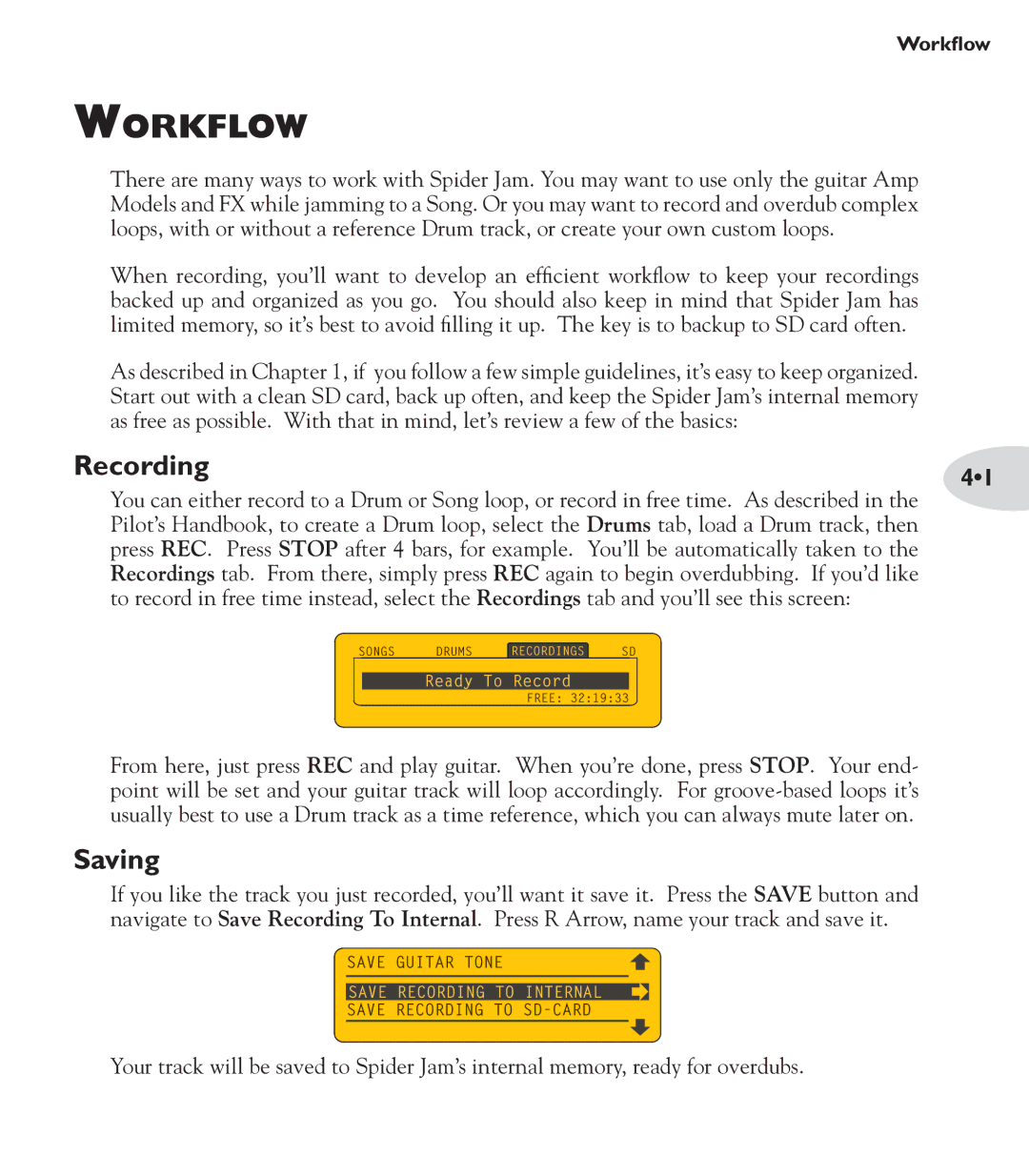Workflow
Workflow
There are many ways to work with Spider Jam. You may want to use only the guitar Amp Models and FX while jamming to a Song. Or you may want to record and overdub complex loops, with or without a reference Drum track, or create your own custom loops.
When recording, you’ll want to develop an efficient workflow to keep your recordings backed up and organized as you go. You should also keep in mind that Spider Jam has limited memory, so it’s best to avoid filling it up. The key is to backup to SD card often.
As described in Chapter 1, if you follow a few simple guidelines, it’s easy to keep organized. Start out with a clean SD card, back up often, and keep the Spider Jam’s internal memory as free as possible. With that in mind, let’s review a few of the basics:
Recording | 4•1 |
|
You can either record to a Drum or Song loop, or record in free time. As described in the Pilot’s Handbook, to create a Drum loop, select the Drums tab, load a Drum track, then press REC. Press STOP after 4 bars, for example. You’ll be automatically taken to the Recordings tab. From there, simply press REC again to begin overdubbing. If you’d like to record in free time instead, select the Recordings tab and you’ll see this screen:
SONGS DRUMS ![]() RECORDINGS
RECORDINGS ![]() SD
SD
Ready To Record
FREE: 32:19:33
From here, just press REC and play guitar. When you’re done, press STOP. Your end- point will be set and your guitar track will loop accordingly. For
Saving
If you like the track you just recorded, you’ll want it save it. Press the SAVE button and navigate to Save Recording To Internal. Press R Arrow, name your track and save it.
![]() SAVE GUITAR TONE
SAVE GUITAR TONE
SAVE RECORDING TO INTERNAL
SAVE RECORDING TO
Your track will be saved to Spider Jam’s internal memory, ready for overdubs.