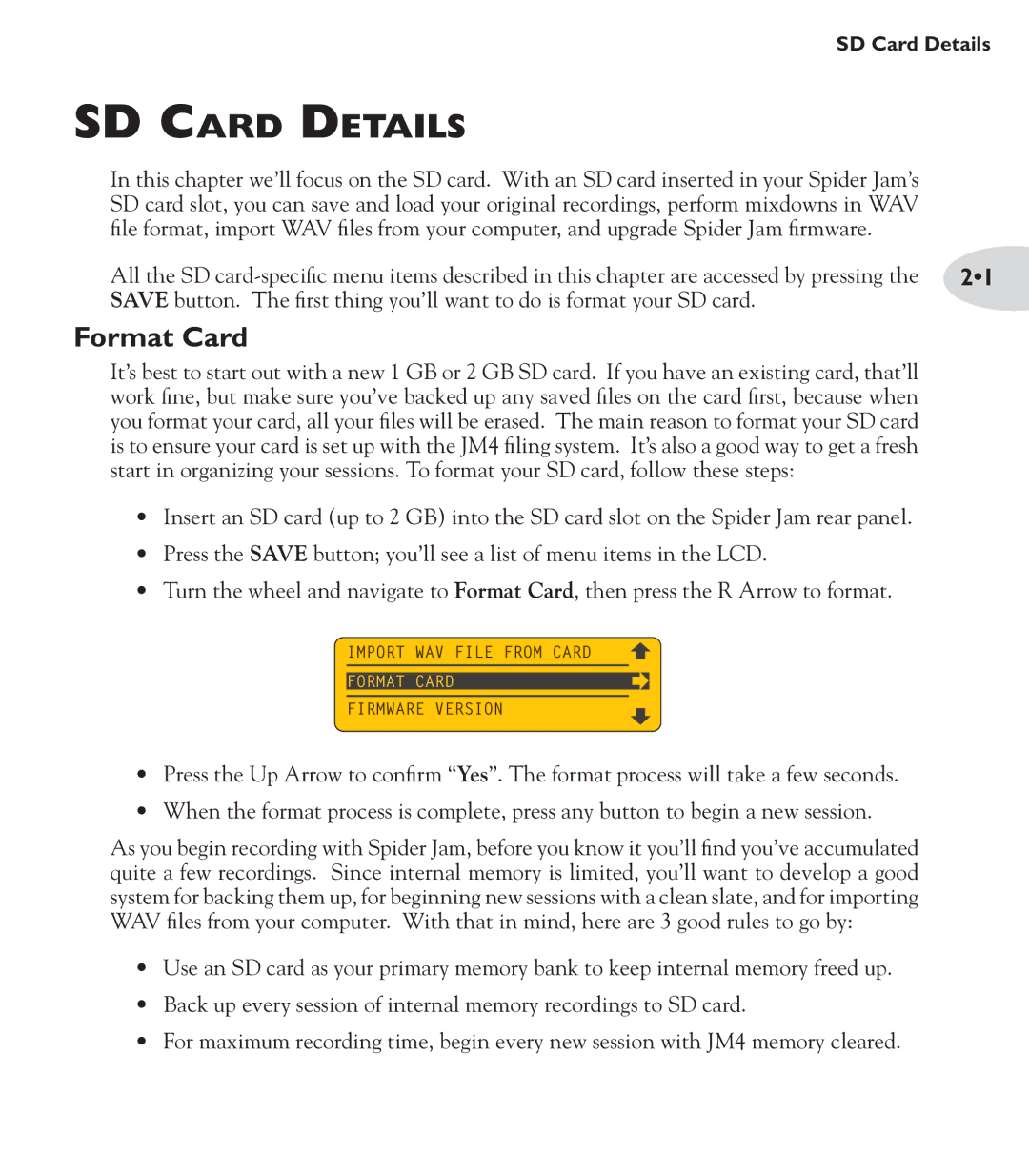SD Card Details
SD Card Details
In this chapter we’ll focus on the SD card. With an SD card inserted in your Spider Jam’s SD card slot, you can save and load your original recordings, perform mixdowns in WAV file format, import WAV files from your computer, and upgrade Spider Jam firmware.
All the SD | 2•1 |
SAVE button. The first thing you’ll want to do is format your SD card. |
|
Format Card
It’s best to start out with a new 1 GB or 2 GB SD card. If you have an existing card, that’ll work fine, but make sure you’ve backed up any saved files on the card first, because when you format your card, all your files will be erased. The main reason to format your SD card is to ensure your card is set up with the JM4 filing system. It’s also a good way to get a fresh start in organizing your sessions. To format your SD card, follow these steps:
•Insert an SD card (up to 2 GB) into the SD card slot on the Spider Jam rear panel.
•Press the SAVE button; you’ll see a list of menu items in the LCD.
•Turn the wheel and navigate to Format Card, then press the R Arrow to format.
![]() IMPORT WAV FILE FROM CARD
IMPORT WAV FILE FROM CARD
FORMAT CARD
FIRMWARE VERSION
•Press the Up Arrow to confirm “Yes”. The format process will take a few seconds.
•When the format process is complete, press any button to begin a new session.
As you begin recording with Spider Jam, before you know it you’ll find you’ve accumulated quite a few recordings. Since internal memory is limited, you’ll want to develop a good system for backing them up, for beginning new sessions with a clean slate, and for importing WAV files from your computer. With that in mind, here are 3 good rules to go by:
•Use an SD card as your primary memory bank to keep internal memory freed up.
•Back up every session of internal memory recordings to SD card.
•For maximum recording time, begin every new session with JM4 memory cleared.