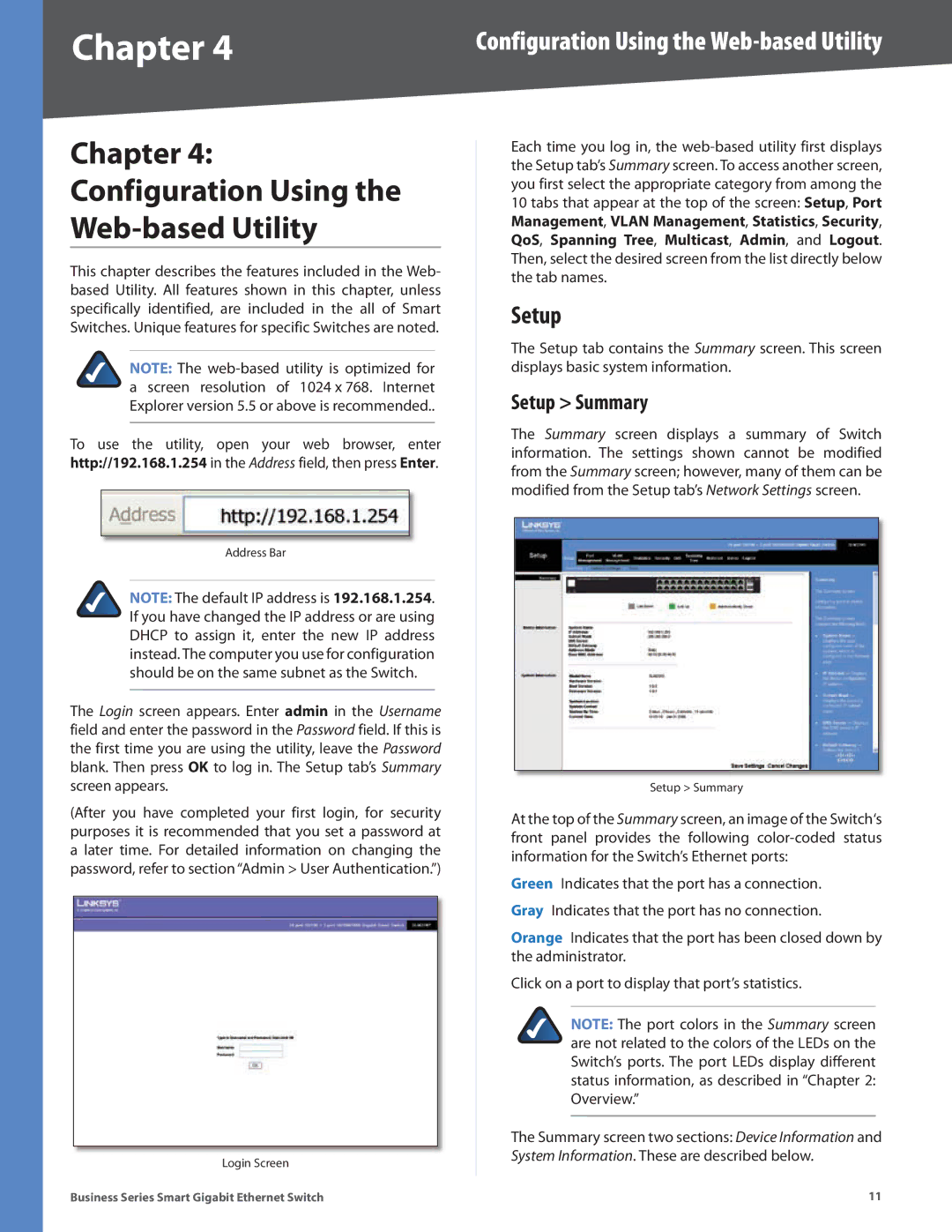Chapter 4
Chapter 4:
Configuration Using the
Web-based Utility
This chapter describes the features included in the Web- based Utility. All features shown in this chapter, unless specifically identified, are included in the all of Smart Switches. Unique features for specific Switches are noted.
NOTE: The
ascreen resolution of 1024 x 768. Internet Explorer version 5.5 or above is recommended..
To use the utility, open your web browser, enter http://192.168.1.254 in the Address field, then press Enter.
Address Bar
NOTE: The default IP address is 192.168.1.254. If you have changed the IP address or are using DHCP to assign it, enter the new IP address instead. The computer you use for configuration should be on the same subnet as the Switch.
The Login screen appears. Enter admin in the Username field and enter the password in the Password field. If this is the first time you are using the utility, leave the Password blank. Then press OK to log in. The Setup tab’s Summary screen appears.
(After you have completed your first login, for security purposes it is recommended that you set a password at a later time. For detailed information on changing the password, refer to section “Admin > User Authentication.”)
Login Screen
Business Series Smart Gigabit Ethernet Switch
Configuration Using the Web-based Utility
Each time you log in, the
Setup
The Setup tab contains the Summary screen. This screen displays basic system information.
Setup > Summary
The Summary screen displays a summary of Switch information. The settings shown cannot be modified from the Summary screen; however, many of them can be modified from the Setup tab’s Network Settings screen.
Setup > Summary
At the top of the Summary screen, an image of the Switch‘s front panel provides the following
Green Indicates that the port has a connection. Gray Indicates that the port has no connection.
Orange Indicates that the port has been closed down by the administrator.
Click on a port to display that port’s statistics.
NOTE: The port colors in the Summary screen are not related to the colors of the LEDs on the Switch’s ports. The port LEDs display different status information, as described in “Chapter 2: Overview.”
The Summary screen two sections: Device Information and System Information. These are described below.
11