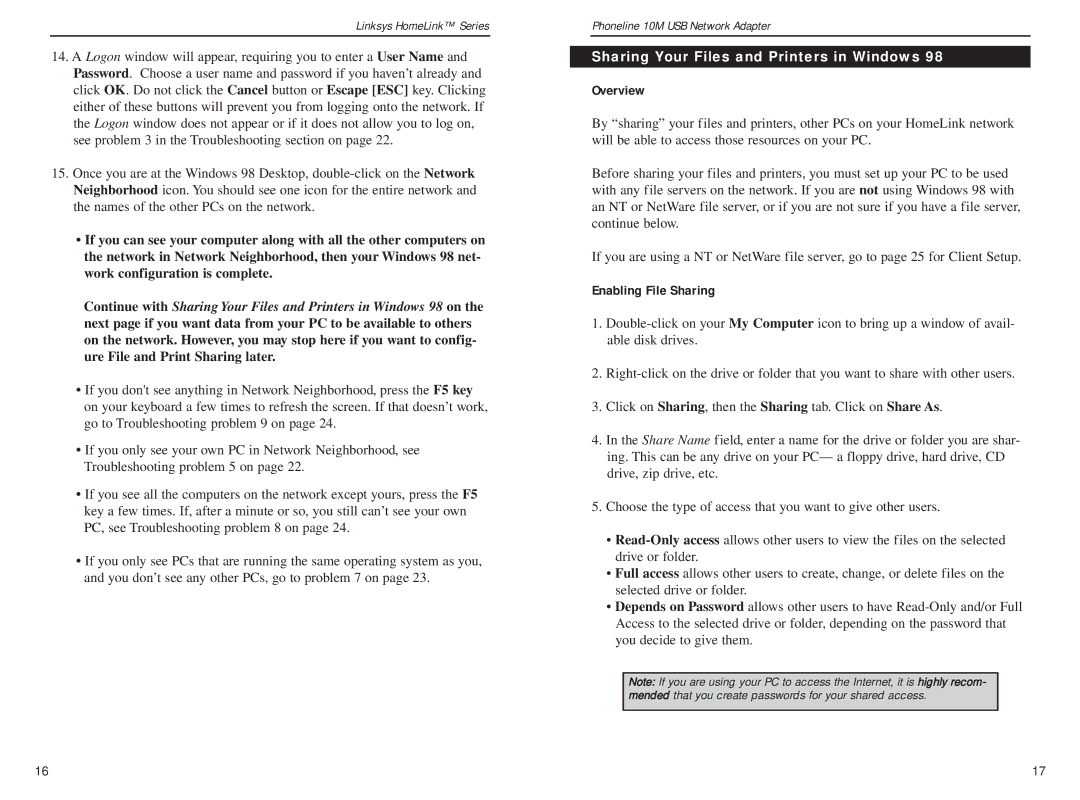Linksys HomeLink™ Series
14.A Logon window will appear, requiring you to enter a User Name and Password. Choose a user name and password if you haven’t already and click OK. Do not click the Cancel button or Escape [ESC] key. Clicking either of these buttons will prevent you from logging onto the network. If the Logon window does not appear or if it does not allow you to log on, see problem 3 in the Troubleshooting section on page 22.
15.Once you are at the Windows 98 Desktop,
•If you can see your computer along with all the other computers on the network in Network Neighborhood, then your Windows 98 net- work configuration is complete.
Continue with Sharing Your Files and Printers in Windows 98 on the next page if you want data from your PC to be available to others on the network. However, you may stop here if you want to config- ure File and Print Sharing later.
•If you don't see anything in Network Neighborhood, press the F5 key on your keyboard a few times to refresh the screen. If that doesn’t work, go to Troubleshooting problem 9 on page 24.
•If you only see your own PC in Network Neighborhood, see Troubleshooting problem 5 on page 22.
•If you see all the computers on the network except yours, press the F5 key a few times. If, after a minute or so, you still can’t see your own PC, see Troubleshooting problem 8 on page 24.
•If you only see PCs that are running the same operating system as you, and you don’t see any other PCs, go to problem 7 on page 23.
Phoneline 10M USB Network Adapter
Sharing Your Files and Printers in Windows 98
Overview
By “sharing” your files and printers, other PCs on your HomeLink network will be able to access those resources on your PC.
Before sharing your files and printers, you must set up your PC to be used with any file servers on the network. If you are not using Windows 98 with an NT or NetWare file server, or if you are not sure if you have a file server, continue below.
If you are using a NT or NetWare file server, go to page 25 for Client Setup.
Enabling File Sharing
1.
2.
3.Click on Sharing, then the Sharing tab. Click on Share As.
4.In the Share Name field, enter a name for the drive or folder you are shar- ing. This can be any drive on your PC— a floppy drive, hard drive, CD drive, zip drive, etc.
5.Choose the type of access that you want to give other users.
•
•Full access allows other users to create, change, or delete files on the selected drive or folder.
•Depends on Password allows other users to have
Note: If you are using your PC to access the Internet, it is highly recom- mended that you create passwords for your shared access.
16 | 17 |