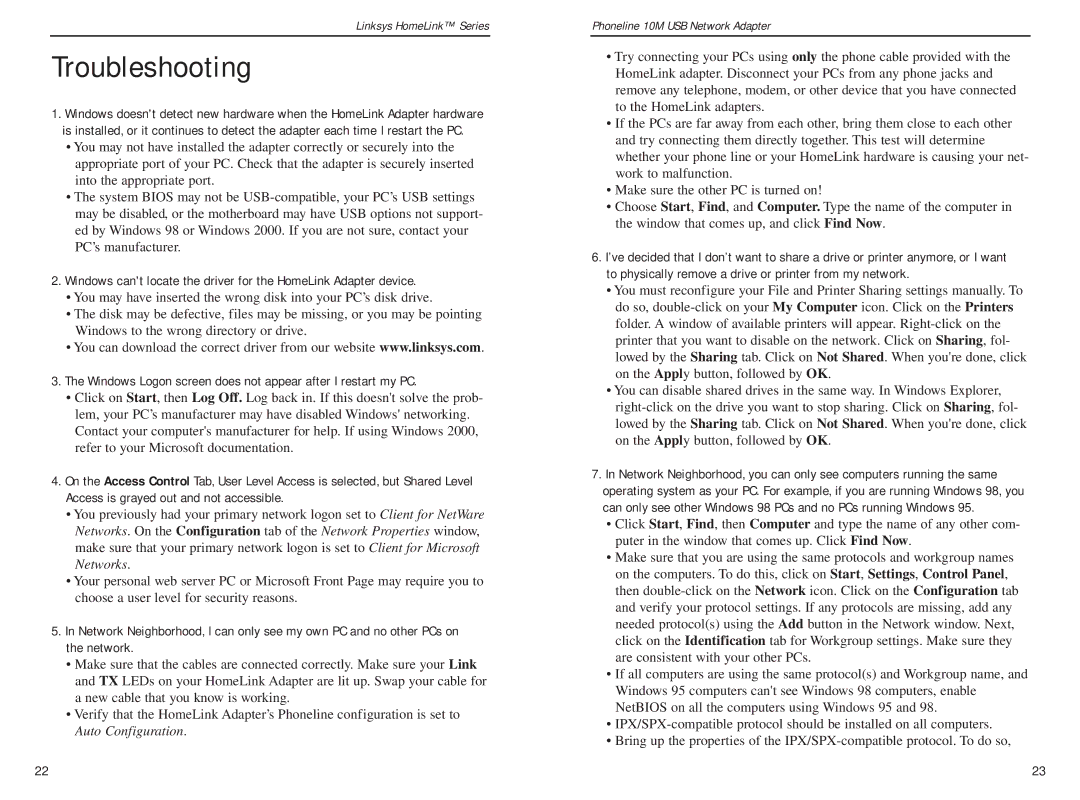Linksys HomeLink™ Series
Troubleshooting
1.Windows doesn't detect new hardware when the HomeLink Adapter hardware is installed, or it continues to detect the adapter each time I restart the PC.
•You may not have installed the adapter correctly or securely into the appropriate port of your PC. Check that the adapter is securely inserted into the appropriate port.
•The system BIOS may not be
2.Windows can't locate the driver for the HomeLink Adapter device.
•You may have inserted the wrong disk into your PC’s disk drive.
•The disk may be defective, files may be missing, or you may be pointing Windows to the wrong directory or drive.
•You can download the correct driver from our website www.linksys.com.
3.The Windows Logon screen does not appear after I restart my PC.
•Click on Start, then Log Off. Log back in. If this doesn't solve the prob- lem, your PC’s manufacturer may have disabled Windows' networking. Contact your computer's manufacturer for help. If using Windows 2000, refer to your Microsoft documentation.
4.On the Access Control Tab, User Level Access is selected, but Shared Level Access is grayed out and not accessible.
•You previously had your primary network logon set to Client for NetWare Networks. On the Configuration tab of the Network Properties window, make sure that your primary network logon is set to Client for Microsoft Networks.
•Your personal web server PC or Microsoft Front Page may require you to choose a user level for security reasons.
5.In Network Neighborhood, I can only see my own PC and no other PCs on the network.
•Make sure that the cables are connected correctly. Make sure your Link and TX LEDs on your HomeLink Adapter are lit up. Swap your cable for a new cable that you know is working.
•Verify that the HomeLink Adapter’s Phoneline configuration is set to Auto Configuration.
Phoneline 10M USB Network Adapter
•Try connecting your PCs using only the phone cable provided with the HomeLink adapter. Disconnect your PCs from any phone jacks and remove any telephone, modem, or other device that you have connected to the HomeLink adapters.
•If the PCs are far away from each other, bring them close to each other and try connecting them directly together. This test will determine whether your phone line or your HomeLink hardware is causing your net- work to malfunction.
•Make sure the other PC is turned on!
•Choose Start, Find, and Computer. Type the name of the computer in the window that comes up, and click Find Now.
6.I’ve decided that I don’t want to share a drive or printer anymore, or I want to physically remove a drive or printer from my network.
•You must reconfigure your File and Printer Sharing settings manually. To do so,
•You can disable shared drives in the same way. In Windows Explorer,
7.In Network Neighborhood, you can only see computers running the same operating system as your PC. For example, if you are running Windows 98, you can only see other Windows 98 PCs and no PCs running Windows 95.
•Click Start, Find, then Computer and type the name of any other com- puter in the window that comes up. Click Find Now.
•Make sure that you are using the same protocols and workgroup names on the computers. To do this, click on Start, Settings, Control Panel, then
•If all computers are using the same protocol(s) and Workgroup name, and Windows 95 computers can't see Windows 98 computers, enable NetBIOS on all the computers using Windows 95 and 98.
•
•Bring up the properties of the
22 | 23 |