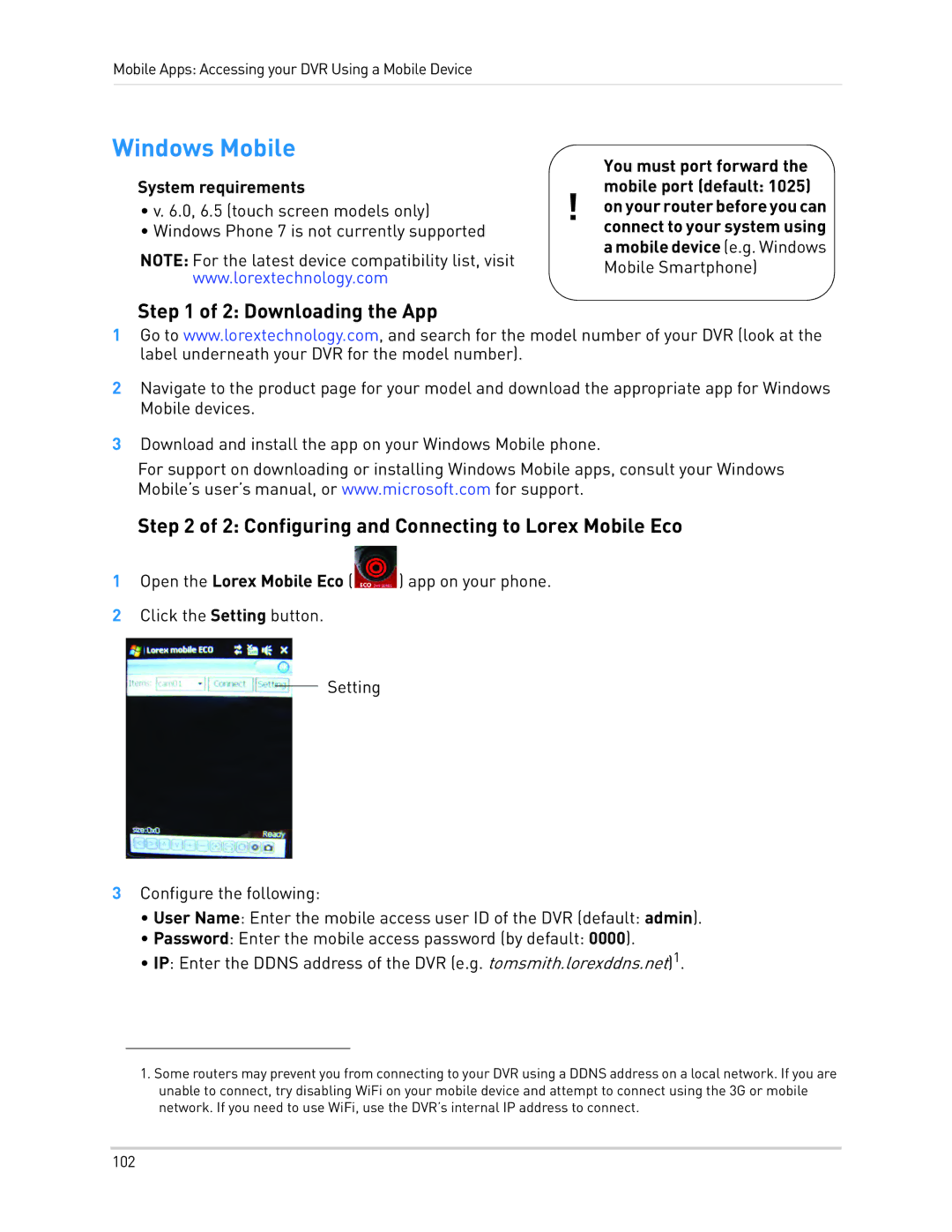LH130, LH1361001C8B specifications
The LOREX Technology LH130 and LH1361001C8B are advanced surveillance solutions designed to enhance security for homes and businesses. Both systems offer cutting-edge features, reliable performance, and ease of use, making them ideal choices for those seeking to improve their surveillance capabilities.One of the standout features of the LOREX LH130 and LH1361001C8B is their high-resolution video quality. With 1080p full HD recording, these systems capture clear and detailed images, ensuring that every moment is documented. This level of clarity is essential for identifying intruders or monitoring activities around your property. The cameras utilize advanced image sensors that perform exceptionally well even in low light conditions, providing 24/7 surveillance clarity.
Another significant characteristic of these systems is their robust storage options. The LH1361001C8B comes equipped with a large hard drive, allowing for extensive video storage, which means you won’t have to worry about losing critical footage. Additionally, the system supports multiple recording modes, including continuous, scheduled, and motion-triggered recording, allowing users to customize their recording preferences to suit their needs.
The LOREX systems also emphasize remote viewing capabilities. Users can access live video feeds and recorded footage through their smartphones, tablets, or computers, ensuring that you can monitor your property anytime and anywhere. The intuitive mobile app is user-friendly and compatible with both iOS and Android devices, providing seamless access to your surveillance system.
In terms of installation, the LH130 and LH1361001C8B cameras are designed for easy setup. They come with clear instructions and utilize Power over Ethernet (PoE) technology, which simplifies wiring and reduces installation time. The weather-resistant design of the cameras ensures reliable performance in various environmental conditions, making them suitable for both indoor and outdoor use.
These systems also include advanced motion detection features, sending instant alerts to users when movement is detected. This proactive approach to security allows you to respond quickly to potential threats.
Overall, the LOREX Technology LH130 and LH1361001C8B stand out as reliable surveillance options, combining high-definition video quality, extensive storage, and remote access capabilities. With their ease of installation and advanced features, they are well-equipped to provide peace of mind and enhanced security for any property.