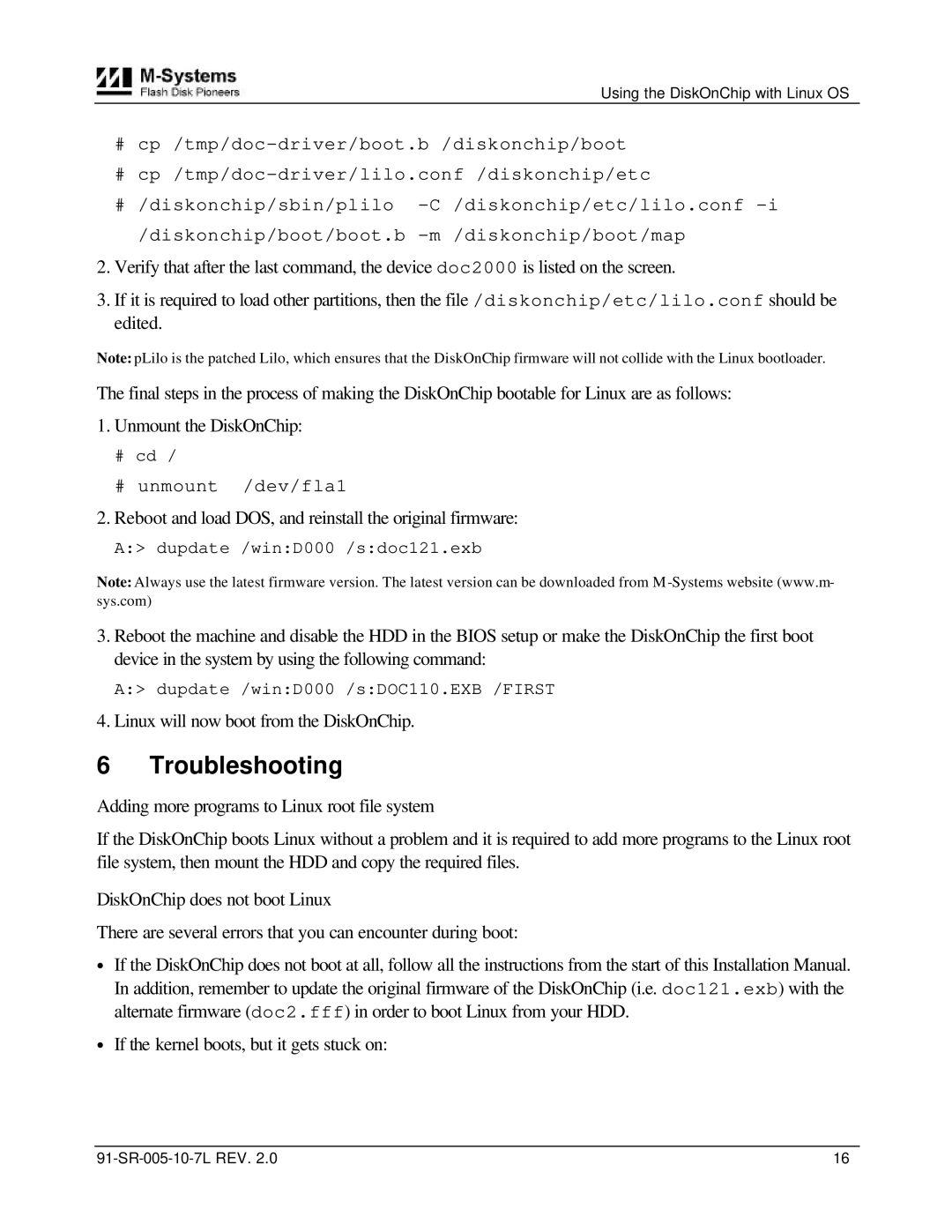Using the DiskOnChip with Linux OS
#
#
#/diskonchip/sbin/plilo
2.Verify that after the last command, the device doc2000 is listed on the screen.
3.If it is required to load other partitions, then the file /diskonchip/etc/lilo.conf should be edited.
Note: pLilo is the patched Lilo, which ensures that the DiskOnChip firmware will not collide with the Linux bootloader.
The final steps in the process of making the DiskOnChip bootable for Linux are as follows:
1.Unmount the DiskOnChip:
#cd /
#unmount /dev/fla1
2.Reboot and load DOS, and reinstall the original firmware:
A:> dupdate /win:D000 /s:doc121.exb
Note: Always use the latest firmware version. The latest version can be downloaded from M
3.Reboot the machine and disable the HDD in the BIOS setup or make the DiskOnChip the first boot device in the system by using the following command:
A:> dupdate /win:D000 /s:DOC110.EXB /FIRST
4.Linux will now boot from the DiskOnChip.
6 Troubleshooting
Adding more programs to Linux root file system
If the DiskOnChip boots Linux without a problem and it is required to add more programs to the Linux root file system, then mount the HDD and copy the required files.
DiskOnChip does not boot Linux
There are several errors that you can encounter during boot:
∙If the DiskOnChip does not boot at all, follow all the instructions from the start of this Installation Manual. In addition, remember to update the original firmware of the DiskOnChip (i.e. doc121.exb) with the alternate firmware (doc2.fff) in order to boot Linux from your HDD.
∙If the kernel boots, but it gets stuck on:
16 |