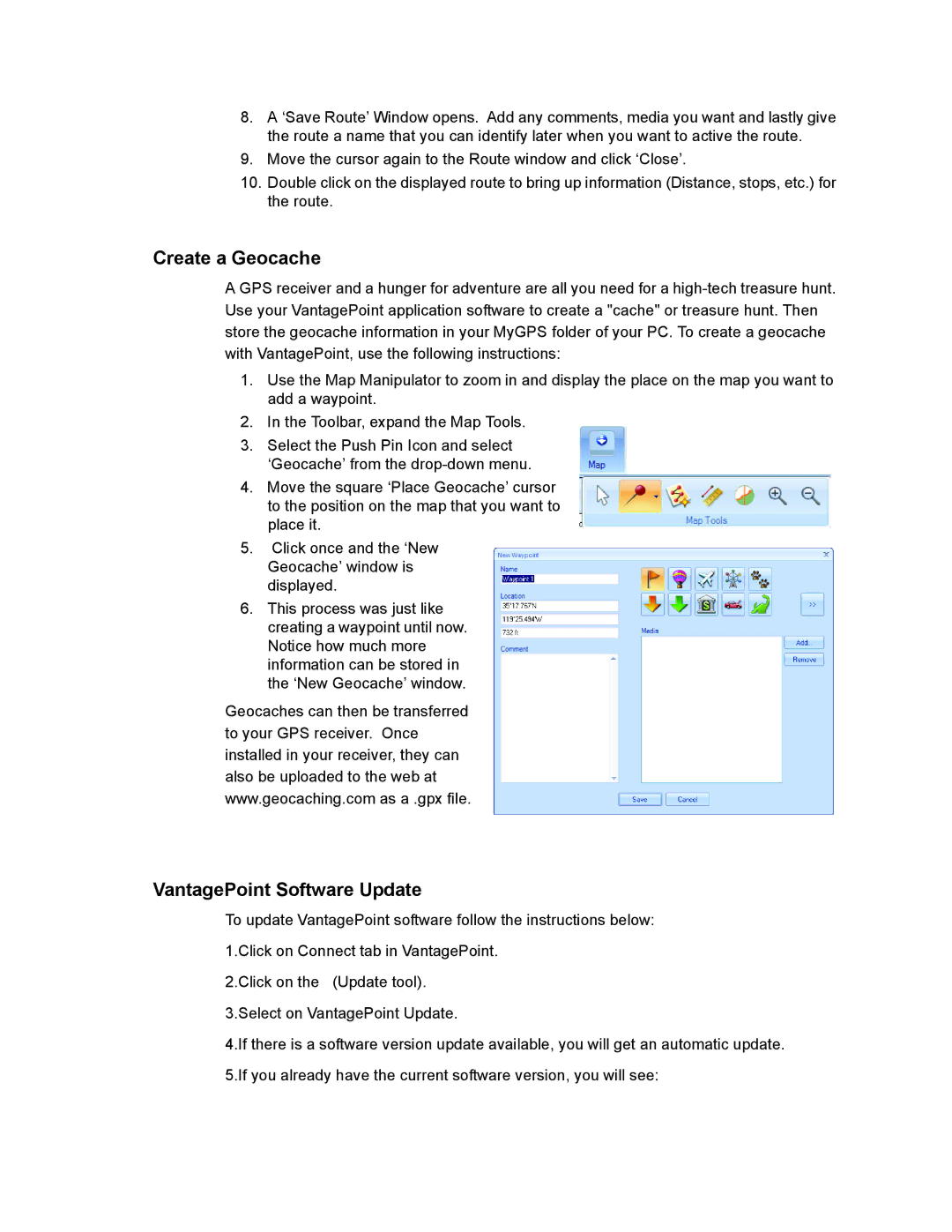8.A ‘Save Route’ Window opens. Add any comments, media you want and lastly give the route a name that you can identify later when you want to active the route.
9.Move the cursor again to the Route window and click ‘Close’.
10.Double click on the displayed route to bring up information (Distance, stops, etc.) for the route.
Create a Geocache
A GPS receiver and a hunger for adventure are all you need for a
1.Use the Map Manipulator to zoom in and display the place on the map you want to add a waypoint.
2.In the Toolbar, expand the Map Tools.
3.Select the Push Pin Icon and select ‘Geocache’ from the
4.Move the square ‘Place Geocache’ cursor to the position on the map that you want to place it.
5.Click once and the ‘New
Geocache’ window is displayed.
6.This process was just like creating a waypoint until now. Notice how much more information can be stored in the ‘New Geocache’ window.
Geocaches can then be transferred to your GPS receiver. Once installed in your receiver, they can also be uploaded to the web at www.geocaching.com as a .gpx file.
VantagePoint Software Update
To update VantagePoint software follow the instructions below:
1.Click on Connect tab in VantagePoint.
2.Click on the (Update tool).
3.Select on VantagePoint Update.
4.If there is a software version update available, you will get an automatic update.
5.If you already have the current software version, you will see: