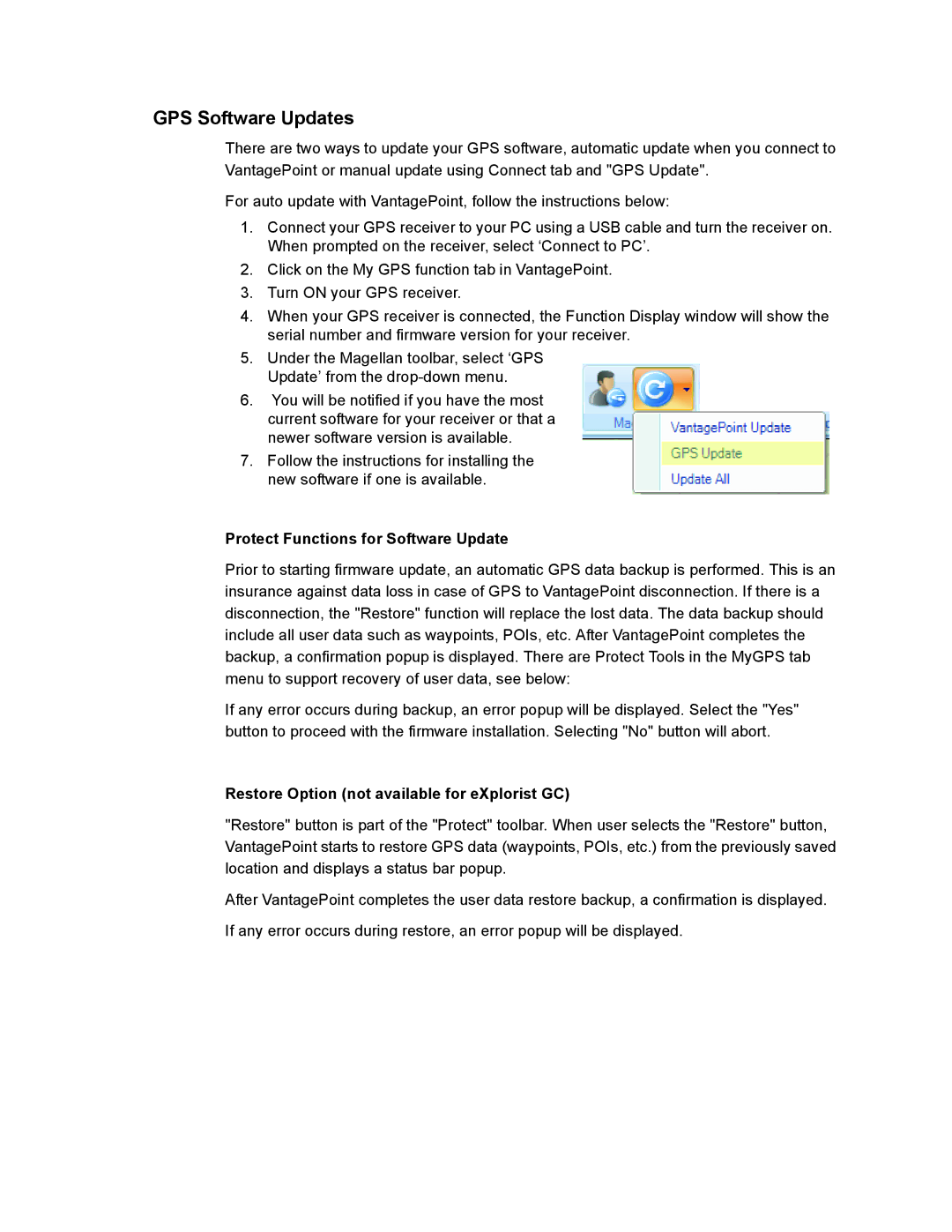GPS Software Updates
There are two ways to update your GPS software, automatic update when you connect to VantagePoint or manual update using Connect tab and "GPS Update".
For auto update with VantagePoint, follow the instructions below:
1.Connect your GPS receiver to your PC using a USB cable and turn the receiver on. When prompted on the receiver, select ‘Connect to PC’.
2.Click on the My GPS function tab in VantagePoint.
3.Turn ON your GPS receiver.
4.When your GPS receiver is connected, the Function Display window will show the serial number and firmware version for your receiver.
5.Under the Magellan toolbar, select ‘GPS Update’ from the
6.You will be notified if you have the most
current software for your receiver or that a newer software version is available.
7.Follow the instructions for installing the new software if one is available.
Protect Functions for Software Update
Prior to starting firmware update, an automatic GPS data backup is performed. This is an insurance against data loss in case of GPS to VantagePoint disconnection. If there is a disconnection, the "Restore" function will replace the lost data. The data backup should include all user data such as waypoints, POIs, etc. After VantagePoint completes the backup, a confirmation popup is displayed. There are Protect Tools in the MyGPS tab menu to support recovery of user data, see below:
If any error occurs during backup, an error popup will be displayed. Select the "Yes" button to proceed with the firmware installation. Selecting "No" button will abort.
Restore Option (not available for eXplorist GC)
"Restore" button is part of the "Protect" toolbar. When user selects the "Restore" button, VantagePoint starts to restore GPS data (waypoints, POIs, etc.) from the previously saved location and displays a status bar popup.
After VantagePoint completes the user data restore backup, a confirmation is displayed.
If any error occurs during restore, an error popup will be displayed.