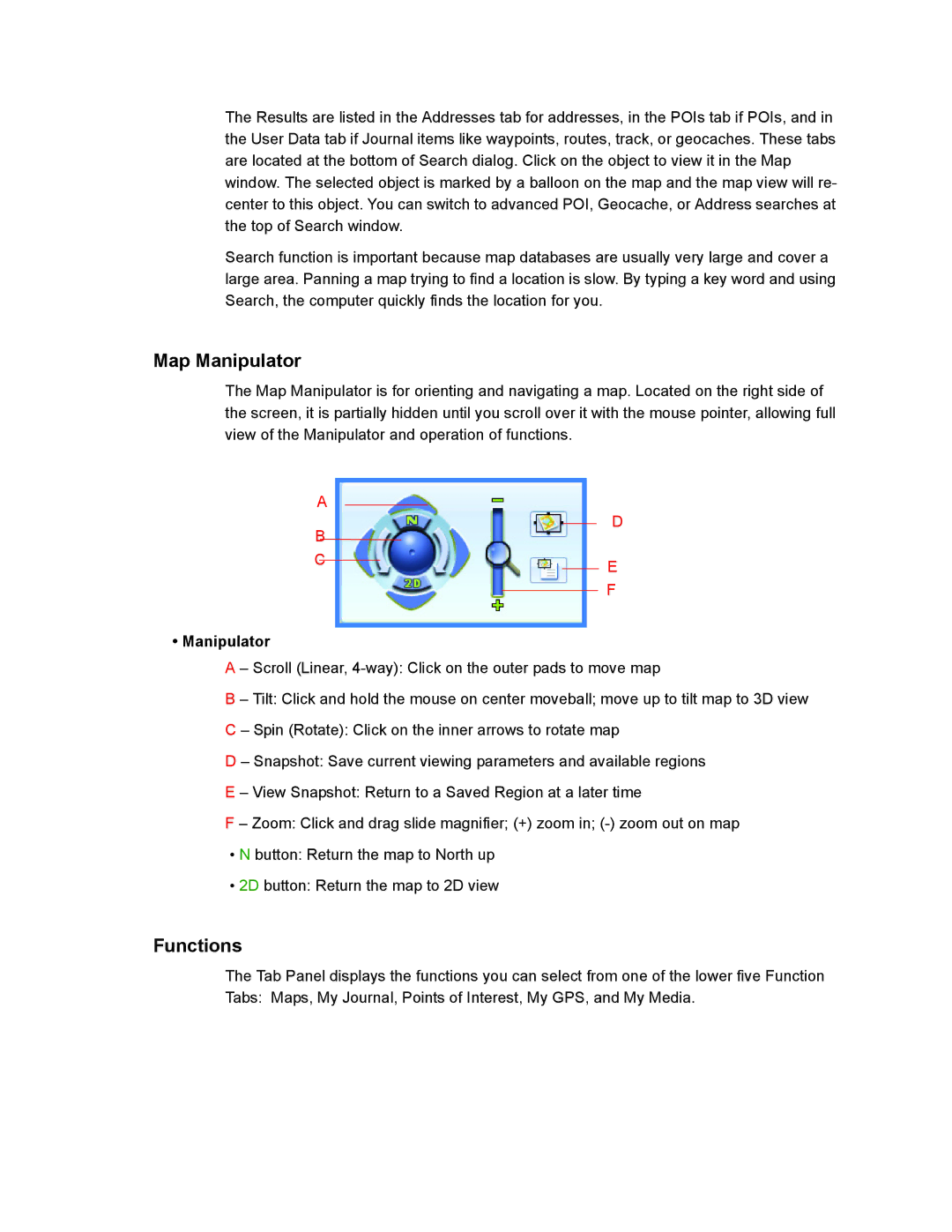The Results are listed in the Addresses tab for addresses, in the POIs tab if POIs, and in the User Data tab if Journal items like waypoints, routes, track, or geocaches. These tabs are located at the bottom of Search dialog. Click on the object to view it in the Map window. The selected object is marked by a balloon on the map and the map view will re- center to this object. You can switch to advanced POI, Geocache, or Address searches at the top of Search window.
Search function is important because map databases are usually very large and cover a large area. Panning a map trying to find a location is slow. By typing a key word and using Search, the computer quickly finds the location for you.
Map Manipulator
The Map Manipulator is for orienting and navigating a map. Located on the right side of the screen, it is partially hidden until you scroll over it with the mouse pointer, allowing full view of the Manipulator and operation of functions.
A
B
C
• Manipulator
D
E
F
A – Scroll (Linear,
B – Tilt: Click and hold the mouse on center moveball; move up to tilt map to 3D view
C – Spin (Rotate): Click on the inner arrows to rotate map
D – Snapshot: Save current viewing parameters and available regions
E – View Snapshot: Return to a Saved Region at a later time
F – Zoom: Click and drag slide magnifier; (+) zoom in;
•N button: Return the map to North up
•2D button: Return the map to 2D view
Functions
The Tab Panel displays the functions you can select from one of the lower five Function Tabs: Maps, My Journal, Points of Interest, My GPS, and My Media.