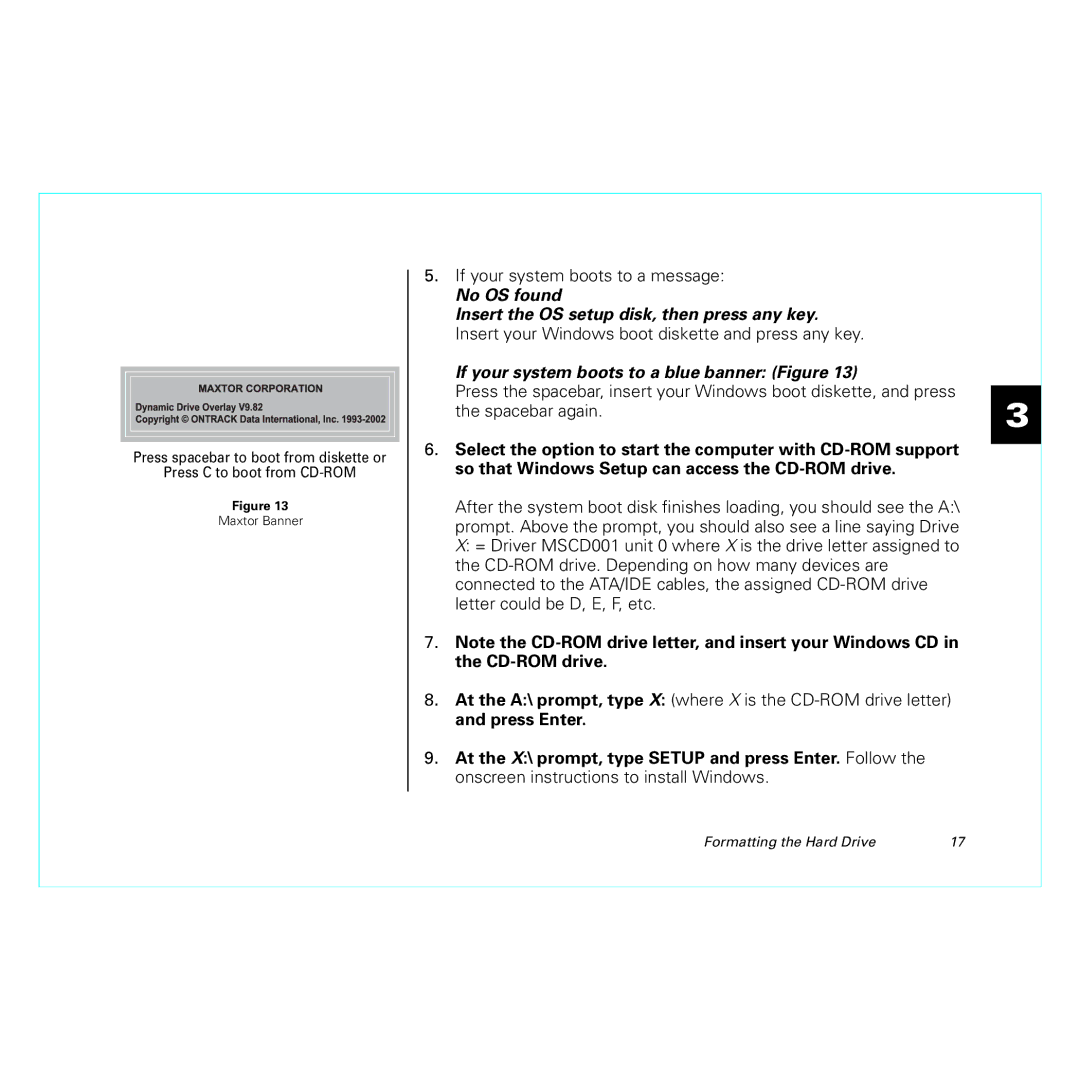Press spacebar to boot from diskette or
Press C to boot from
Figure 13
Maxtor Banner
5.If your system boots to a message:
No OS found
Insert the OS setup disk, then press any key. Insert your Windows boot diskette and press any key.
If your system boots to a blue banner: (Figure 13)
Press the spacebar, insert your Windows boot diskette, and press the spacebar again.
6.Select the option to start the computer with
After the system boot disk finishes loading, you should see the A:\ prompt. Above the prompt, you should also see a line saying Drive X: = Driver MSCD001 unit 0 where X is the drive letter assigned to the
7.Note the
8.At the A:\ prompt, type X: (where X is the
9.At the X:\ prompt, type SETUP and press Enter. Follow the onscreen instructions to install Windows.
3
Formatting the Hard Drive | 17 |