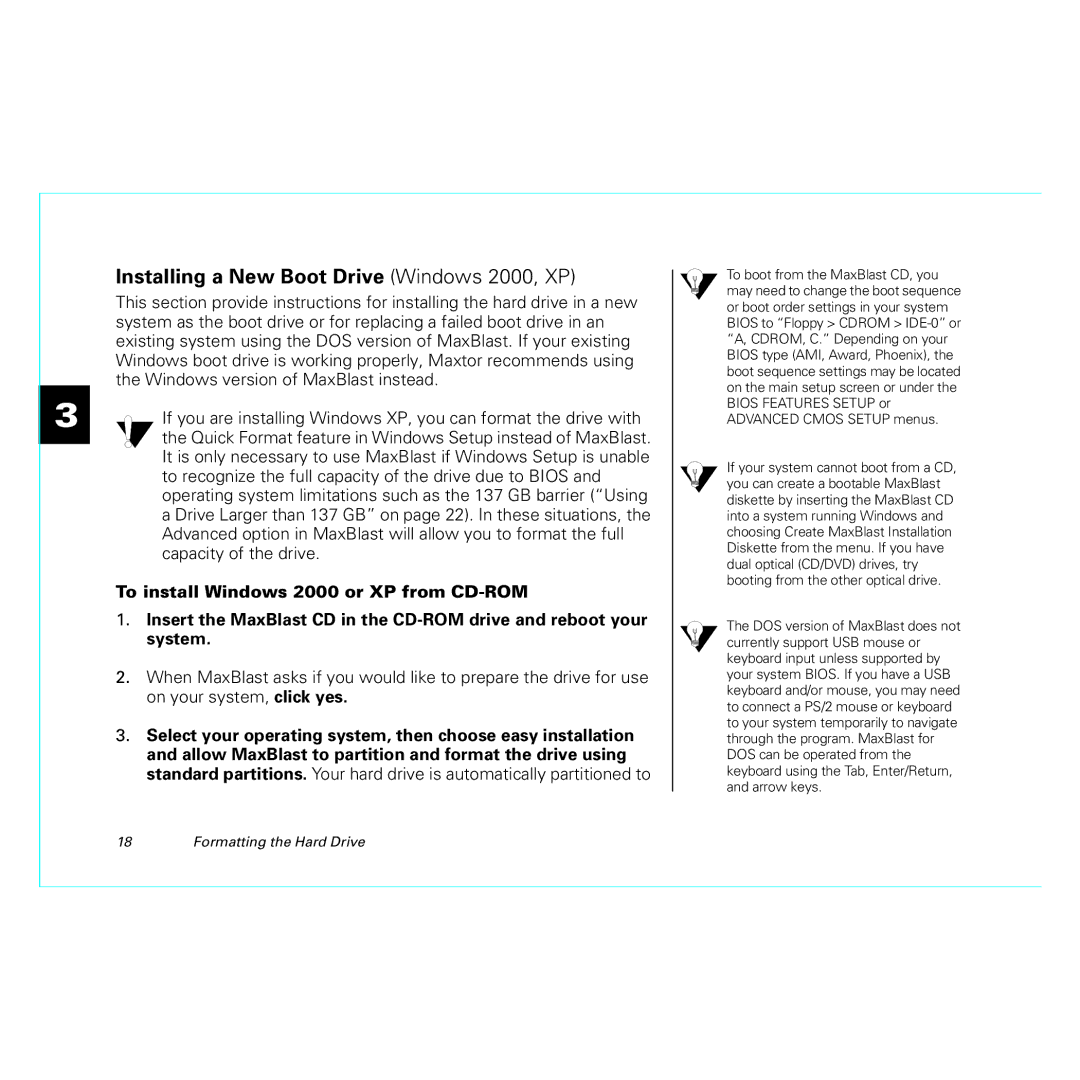3
Installing a New Boot Drive (Windows 2000, XP)
This section provide instructions for installing the hard drive in a new system as the boot drive or for replacing a failed boot drive in an existing system using the DOS version of MaxBlast. If your existing Windows boot drive is working properly, Maxtor recommends using the Windows version of MaxBlast instead.
If you are installing Windows XP, you can format the drive with the Quick Format feature in Windows Setup instead of MaxBlast. It is only necessary to use MaxBlast if Windows Setup is unable to recognize the full capacity of the drive due to BIOS and operating system limitations such as the 137 GB barrier (“Using a Drive Larger than 137 GB” on page 22). In these situations, the Advanced option in MaxBlast will allow you to format the full capacity of the drive.
To install Windows 2000 or XP from
1.Insert the MaxBlast CD in the
2.When MaxBlast asks if you would like to prepare the drive for use on your system, click yes.
3.Select your operating system, then choose easy installation and allow MaxBlast to partition and format the drive using standard partitions. Your hard drive is automatically partitioned to
To boot from the MaxBlast CD, you may need to change the boot sequence or boot order settings in your system BIOS to “Floppy > CDROM >
If your system cannot boot from a CD, you can create a bootable MaxBlast diskette by inserting the MaxBlast CD into a system running Windows and choosing Create MaxBlast Installation Diskette from the menu. If you have dual optical (CD/DVD) drives, try booting from the other optical drive.
The DOS version of MaxBlast does not currently support USB mouse or keyboard input unless supported by your system BIOS. If you have a USB keyboard and/or mouse, you may need to connect a PS/2 mouse or keyboard to your system temporarily to navigate through the program. MaxBlast for DOS can be operated from the keyboard using the Tab, Enter/Return, and arrow keys.
18 | Formatting the Hard Drive |