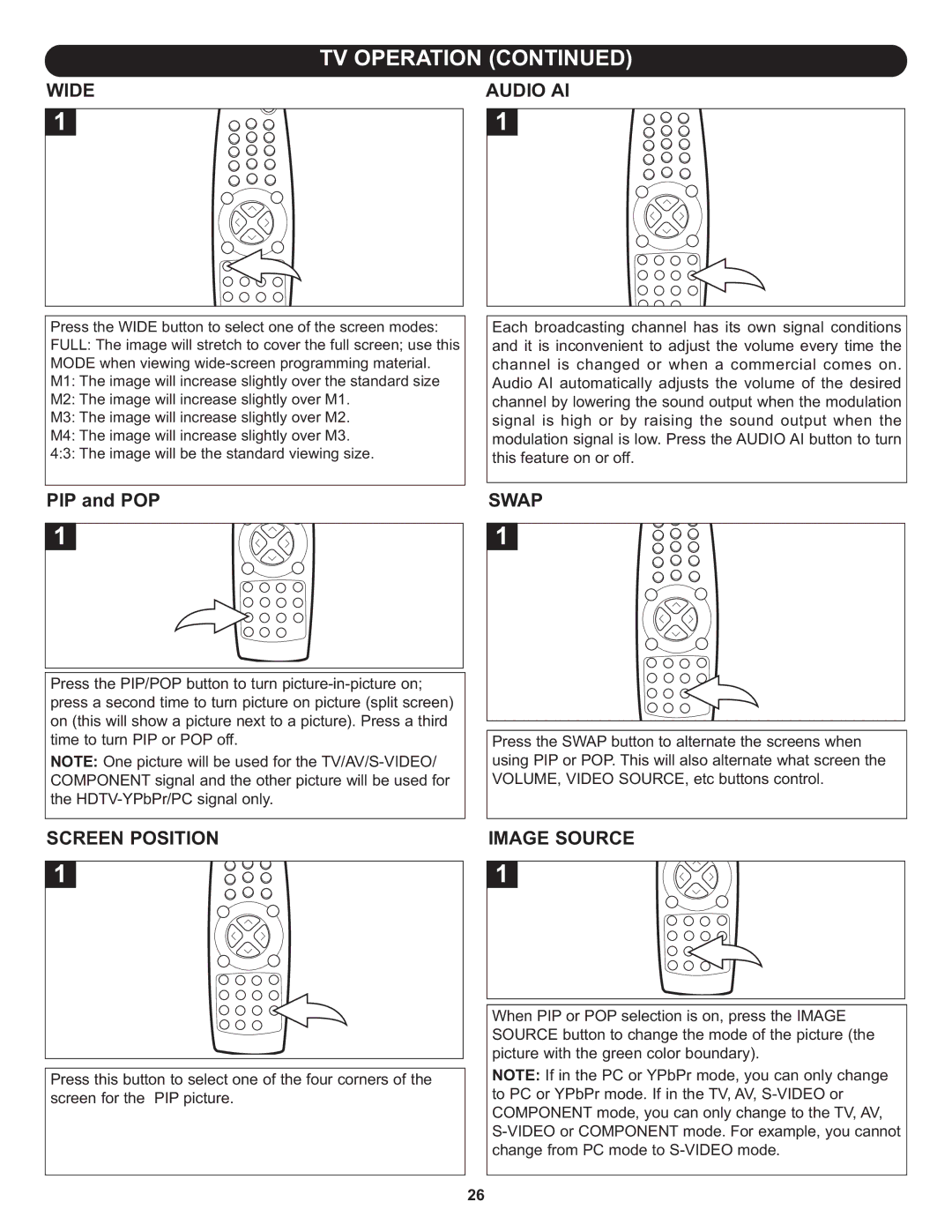WIDE | TV OPERATION (CONTINUED) |
AUDIO AI |
Press the WIDE button to select one of the screen modes: FULL: The image will stretch to cover the full screen; use this MODE when viewing
M2: The image will increase slightly over M1.
M3: The image will increase slightly over M2.
M4: The image will increase slightly over M3.
4:3: The image will be the standard viewing size.
PIP and POP
Press the PIP/POP button to turn
NOTE: One picture will be used for the
SCREEN POSITION
Press this button to select one of the four corners of the screen for the PIP picture.
Each broadcasting channel has its own signal conditions and it is inconvenient to adjust the volume every time the channel is changed or when a commercial comes on. Audio AI automatically adjusts the volume of the desired channel by lowering the sound output when the modulation signal is high or by raising the sound output when the modulation signal is low. Press the AUDIO AI button to turn this feature on or off.
SWAP
Press the SWAP button to alternate the screens when using PIP or POP. This will also alternate what screen the VOLUME, VIDEO SOURCE, etc buttons control.
IMAGE SOURCE
When PIP or POP selection is on, press the IMAGE SOURCE button to change the mode of the picture (the picture with the green color boundary).
NOTE: If in the PC or YPbPr mode, you can only change to PC or YPbPr mode. If in the TV, AV,
26