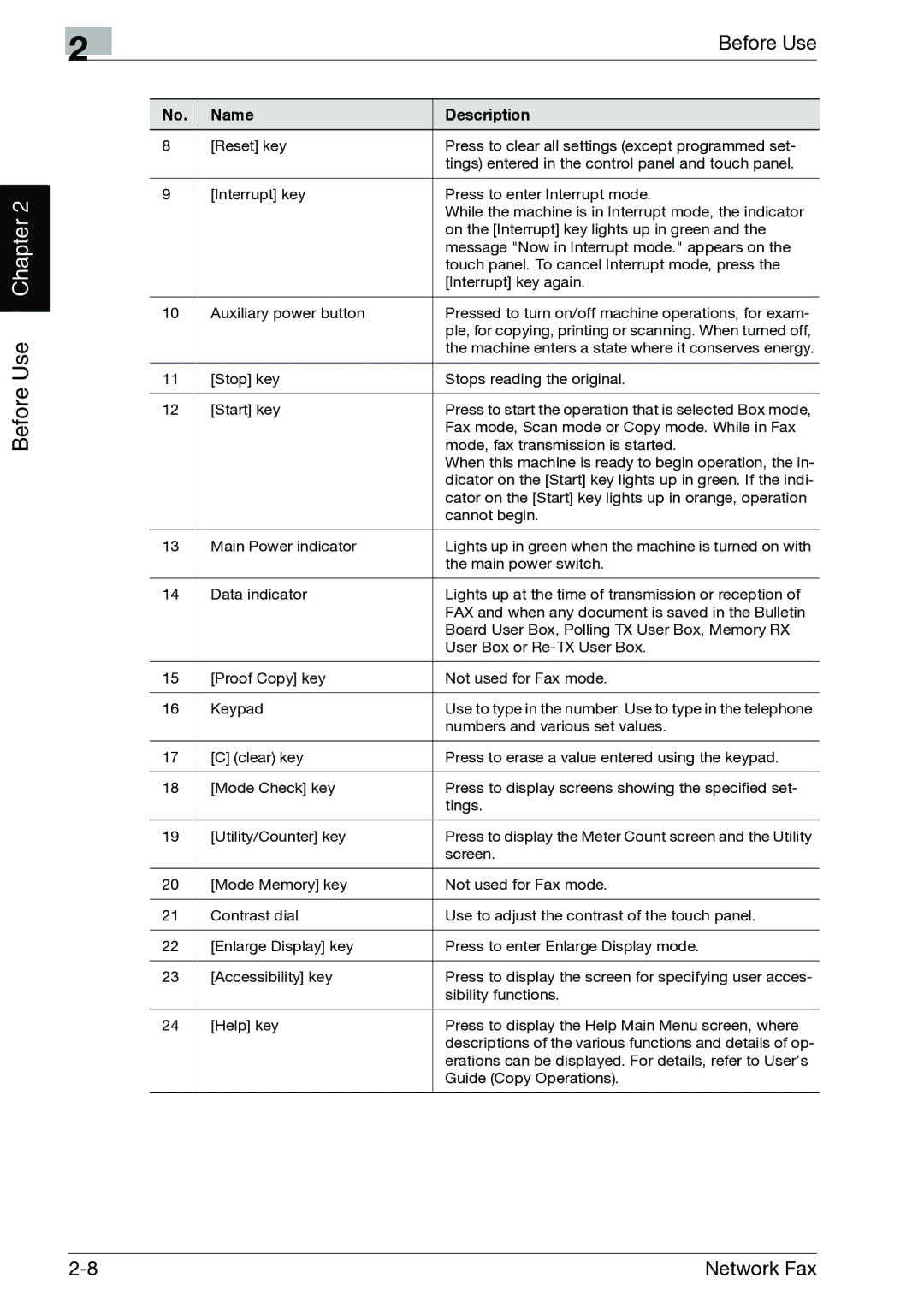C300, C352 specifications
The Minolta C352 and C300 multifunction printers are part of Konica Minolta's renowned line-up of color copiers and printers that offer excellent performance and advanced features tailored for business use. Both models are designed for high productivity, delivering vibrant color prints and reliable functionality.One of the standout features of the Minolta C352 and C300 is their exceptional print quality. With a resolution of up to 1200 x 1200 dpi, these devices produce sharp text and vivid colors that are ideal for marketing materials, presentations, and professional documentation. The incorporation of advanced toner technology ensures that prints are not only visually appealing but also durable and resistant to fading.
In terms of speed, the C352 boasts a print speed of up to 35 pages per minute for both color and black-and-white documents, making it suitable for busy office environments. The C300, while slightly slower, still impresses with a speed of 30 pages per minute. This efficiency helps maintain workflow, allowing users to manage heavy printing tasks seamlessly.
User convenience is enhanced through a variety of built-in features. Both models come with a large, intuitive color touchscreen interface that simplifies operation and navigation. The devices offer a suite of scanning options, including duplex scanning, which allows for simultaneous scanning of both sides of a document, significantly reducing processing time. Additionally, the C352 and C300 support various file formats for scanned documents, making it easy to integrate with different workflows.
Connectivity options are extensive, with both models supporting network printing via Ethernet and USB connections. They also come equipped with mobile printing capabilities, allowing users to print directly from smartphones and tablets through features like Apple AirPrint and Google Cloud Print. This is particularly beneficial in today’s fast-paced work environment where mobility is key.
The Minolta C352 and C300 are not just about performance; they also prioritize energy efficiency and sustainability. Both models are equipped with energy-saving features such as low power consumption in standby mode and eco-conscious printing options, effectively minimizing their environmental impact while reducing operational costs.
In essence, the Minolta C352 and C300 multifunction printers are powerful and reliable devices well-suited for a variety of business environments. Their combination of high-quality printing, efficient scanning, user-friendly interfaces, and eco-friendly technologies make them an excellent investment for organizations looking to enhance productivity and streamline document management.