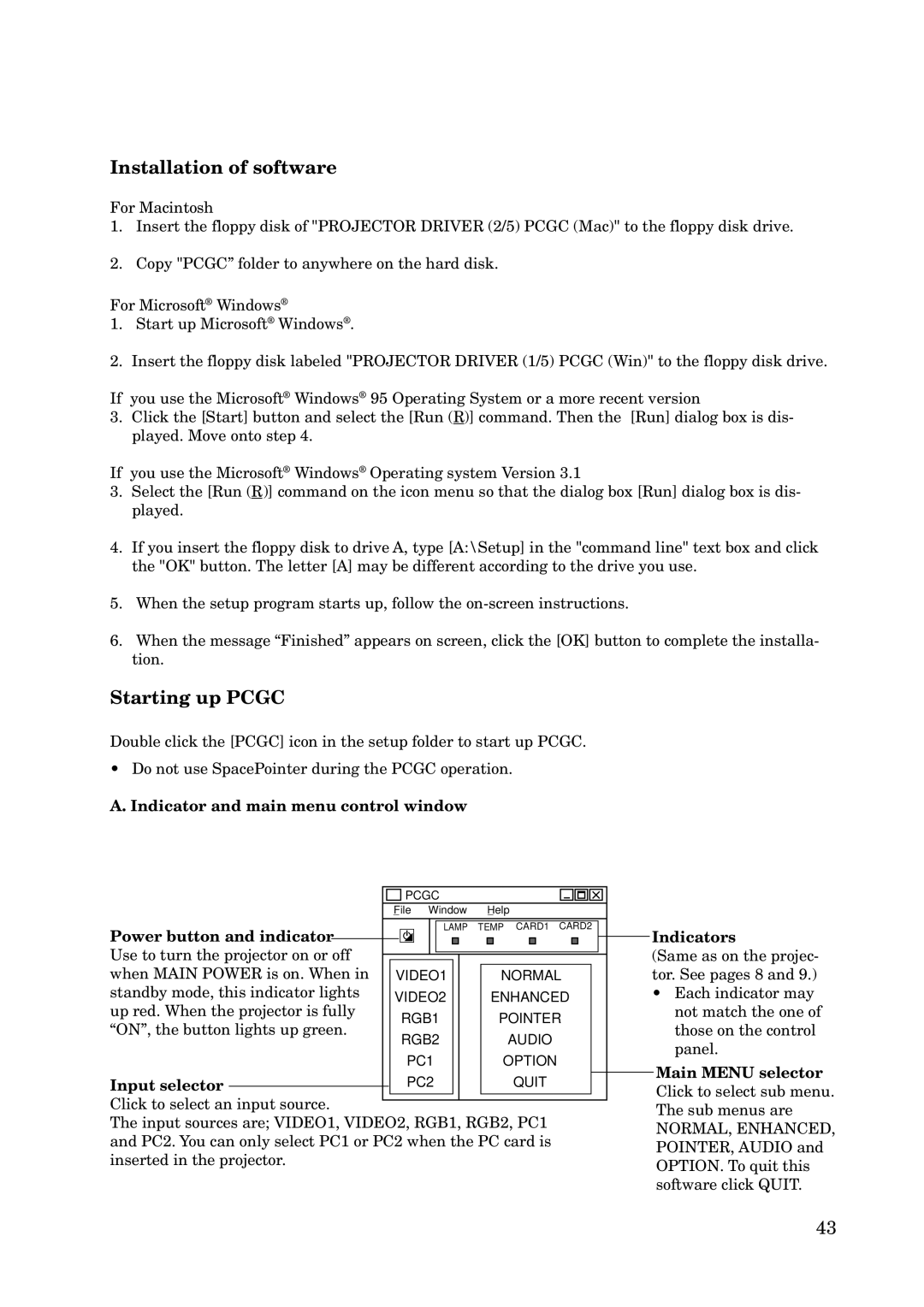Installation of software
For Macintosh
1.Insert the floppy disk of "PROJECTOR DRIVER (2/5) PCGC (Mac)" to the floppy disk drive.
2.Copy "PCGC” folder to anywhere on the hard disk.
For Microsoft® Windows®
1.Start up Microsoft® Windows®.
2.Insert the floppy disk labeled "PROJECTOR DRIVER (1/5) PCGC (Win)" to the floppy disk drive.
If you use the Microsoft® Windows® 95 Operating System or a more recent version
3.Click the [Start] button and select the [Run (R)] command. Then the [Run] dialog box is dis- played. Move onto step 4.
If you use the Microsoft® Windows® Operating system Version 3.1
3.Select the [Run (R)] command on the icon menu so that the dialog box [Run] dialog box is dis- played.
4.If you insert the floppy disk to drive A, type [A:\Setup] in the "command line" text box and click the "OK" button. The letter [A] may be different according to the drive you use.
5.When the setup program starts up, follow the
6.When the message “Finished” appears on screen, click the [OK] button to complete the installa- tion.
Starting up PCGC
Double click the [PCGC] icon in the setup folder to start up PCGC.
•Do not use SpacePointer during the PCGC operation.
A. Indicator and main menu control window
| PCGC |
| ||
| File | Window | Help | |
Power button and indicator |
| LAMP | TEMP CARD1 CARD2 | |
|
|
| ||
Use to turn the projector on or off |
|
|
| |
when MAIN POWER is on. When in | VIDEO1 | NORMAL | ||
standby mode, this indicator lights | VIDEO2 | ENHANCED | ||
up red. When the projector is fully | RGB1 | POINTER | ||
“ON”, the button lights up green. | ||||
RGB2 | AUDIO | |||
| ||||
|
|
| PC1 |
| OPTION | |
Input selector |
|
| PC2 |
| QUIT | |
|
| |||||
Click to select an input source. |
|
|
|
|
| |
|
|
|
|
| ||
The input sources are; VIDEO1, VIDEO2, RGB1, RGB2, PC1 and PC2. You can only select PC1 or PC2 when the PC card is inserted in the projector.
Indicators
(Same as on the projec- tor. See pages 8 and 9.)
•Each indicator may not match the one of those on the control panel.
Main MENU selector Click to select sub menu. The sub menus are
NORMAL, ENHANCED, POINTER, AUDIO and OPTION. To quit this software click QUIT.
43