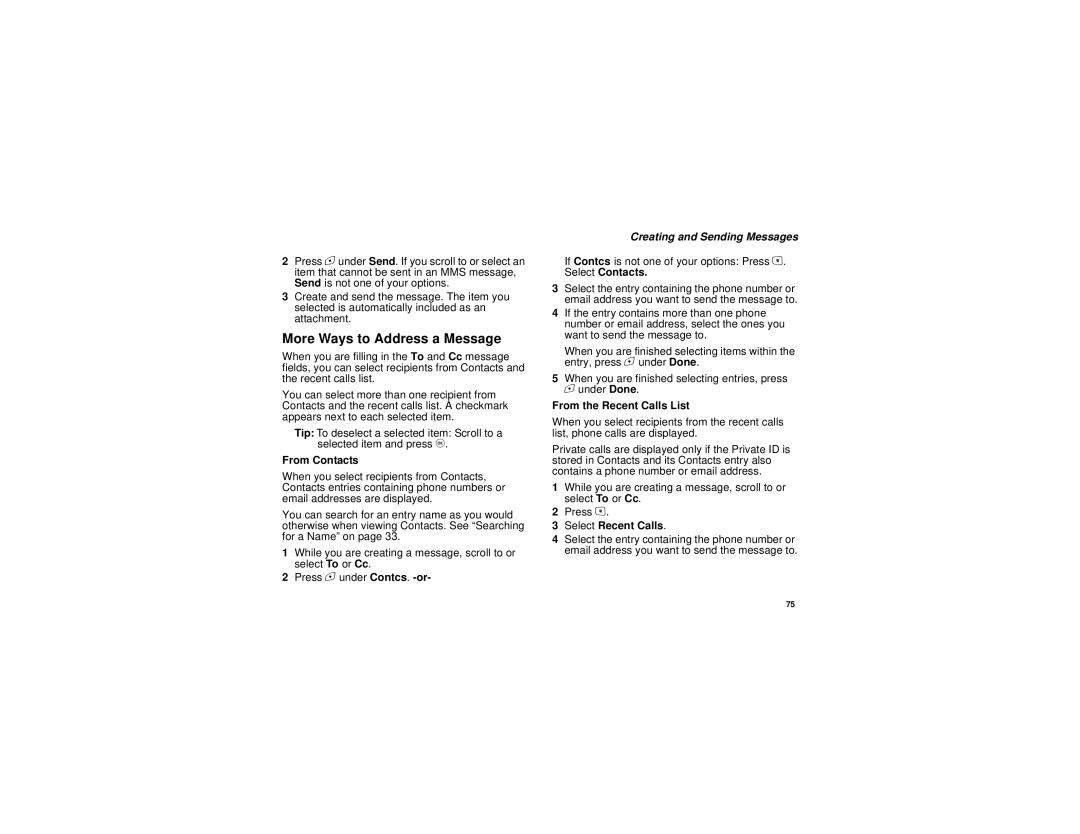@NNTN6007A@
Page
Important Notice Please Read Prior to Using Your Phone
Page
Contents
Group Calls and Selective Dynamic Group
Messages
108
100
103
105
151
132
138
146
164
161
162
163
Declaration of Conformity
Page
Getting Started
Getting Started
Locating Your SIM Card
Charging the Battery
Battery
Removing the Battery Door
Inserting the Battery
Battery Charger
Charging Times
Charger Attached or Device Attached appears
Holster
Removing the Battery
Battery Use and Maintenance
Sleep Mode
Activating Service
Powering On and Off
When You Power On For the First Time
New Browser Message Receive
Enabling Over-the-Air Security
Phone Programming
Enabling Over-the-Air Security
Text Area
Finding Your Phone Number and Private ID
Phone Basics
Display
Menu Key
Display Options
Menus and Lists
OK Key
Quick Access to Main Menu Items
Status Icons
OpqrSignal Strength More bars next
Entering the PIN
Airplane Mode Your phone is set to airplane mode. See
SIM Card Security
Entering Numbers From the Keypad
SIM Card Security
Changing the PIN
Turning the PIN Requirement On and Off
Unblocking the PIN
Switching SIM Cards
Inserting and Removing Your SIM Card
Select Unblock PIN
Removing Your SIM Card
Inserting Your SIM Card
Antenna
Accessories
For More Information
For More Information
Receiving Calls
Making Calls
Phone Calls
Private Calls
Using a Voice Name
Choosing a Number to Call
Choosing a Number to Call
Missed Phone Calls
Using Speakerphone
Using Mute
Using Speed Dial and Turbo Dial
Making Emergency Phone Calls
Making Emergency Phone Calls
Receiving Call Alerts
Using the Call Alert Queue
Call Alerts
Sending Call Alerts
Deleting Call Alerts
Viewing Call Alerts
Viewing Date and Time
Responding to Call Alerts in the Queue
Recent Calls
Calls and Call Alerts
My Info From Other Phones
Contact Information From Other Phones
Contact Information From Other Phones
Viewing the Recent Calls List
Choosing Picture View or List View
Recent Calls
Storing Items to Contacts
Deleting Items
Making Calls From the Recent Calls List
Making Calls From the Recent Calls List
Contacts
Accessing Contacts
Accessing Contacts
Creating Entries
Assigning a Ring Tone or Picture
Assigning a Speed Dial Number or Voice Name
Contacts
Viewing the Contacts List
Storing Numbers From the Idle Screen
Editing Entries
Viewing Entries
Selecting an Entry
Viewing More Details
Viewing Details of a Number or Address
Select Contact View
Searching for a Name
Showing Only Private IDs Talkgroups, and SDG Lists
Viewing a Large Picture
Delete an Entry
Deleting Entries
Checking Capacity
Creating Pauses and Waits
International Numbers
International Numbers
Making Calls From Contacts
While Viewing the Contacts List
After Selecting an Entry
Accessing Contacts with GSM Phones
Call Forwarding
Forwarding All Calls
Turning Off Call Forwarding
Viewing Call Forwarding Settings
Forwarding Missed Calls
Call Forwarding
Call Waiting
Advanced Calling Features
Switching Between Calls
Select In Call Setup Call Waiting
Merging 2 Calls into a 3-Way Call
Putting a Call on Hold
Calling 2 People
Putting a Call on Hold, Making a Second Call
One Touch PTT
Setting One Touch PTT
Creating Pauses and Waits While Dialing
Making International Calls
Call Timers
Turning Off One Touch PTT
To a Private ID
Using Your Phone as a Modem
Connecting with a Data Cable
Using Your Phone as a Modem
Connecting with Bluetooth
Making TTY Calls
About Data Transfer Modes
Changing the TTY Baud Rate
Turning On the TTY Feature
Choosing a Mode
Select In Call Setup TTY Type
Advanced Calling Features
Group Calls
Group Calls Selective Dynamic
Receiving Group Calls
Selective Dynamic Group SDG Calls
Joining a Talkgroup
Making Group Calls
Creating SDG Lists in Contacts
Adding Private Numbers
Selective Dynamic Group SDG Calls
Removing Members or SDG Lists
Receiving SDG Calls
Storing SDG Lists Faster
Making SDG Calls
Starting a SDG Call with a Private ID
Select Send SDG via PTT
Sending SDG Lists Using Send via
SDG Call Information
SDG Call Details
Selective Dynamic Group SDG Calls
Select Store to Cntcs
Memo
Ring Tones
Setting Your Phone to Vibrate
Ring Tones
Ring and Vibrate
Assigning Ring Tones to Contacts
Viewing Ring Tone Assignments
Deleting Custom Ring Tones
Downloading More Ring Tones
About DRM Ring Tones
Managing Memory
Press m Select Delete Press a under Yes to confirm
Using Word Mode
Entering Text
Entering a Word
Special Function Keys
Setting Notification Options
Messages
Message Notifications
Messages
Message Center
Sending Unanswered Calls to Voicemail
Accessing Voicemail From the Message Center
Voicemail Messages
Receiving a Message
Select Srvc Cntr No
Setting Up
Select Text Msg Setup Select Signature
Mosms Messages
Reading from the Message Center
Creating and Sending Messages
Reading from the Message Center
Beginning Messages From the Idle Screen
Using Quick Notes
Under Cancel. -or
Beginning Messages From the Recent Calls List
Locking and Unlocking Sent Messages
Using Drafts
Resending Messages
Deleting Sent Messages
Sorting Messages
Unlocking a Message
Select Sort and Order
Navigating the Inbox, Drafts, and Sent Items
Multimedia Messages
Multimedia Messages
Sending or Canceling
Entering Text
Message Size
Select Create Message from Inbox, Drafts, or Sent Items. -or
Creating a Message
Adding More Message Options
Select Report On Delivery
Select Valid Until
Replying to a Message
From the Media Center
Using Auto Replies
More Ways to Begin a Message
From the Idle Screen
Select Recent Calls
More Ways to Address a Message
Quick Notes
Pictures
Select Insert Picture
Select Insert VoiceRec
Attaching Pictures, Ring Tones, and Voice Records
Select Insert Ring Tone
Voice Records
Select New Attachment Select My Pictures
Select New Attachment Select Ring Tones
Select New Attachment
Drafts
Checking Delivery Status
Sent Items
Drafts Icons
Forwarding Sent Items
Receiving a Message
Navigating a Message
Sent Items Icons
Embedded Objects and Attachments
Viewing Received Messages From the Message Center
Opening Attachments
Inbox Icons
Locking and Unlocking
Actions for Received Messages
Replying
Forwarding
Storing Message Information to Contacts
Saving Attachments
Going to a Website
Saving an Embedded Picture or Voice Record
Deleting an Embedded Picture, Ring Tone, or Voice Record
Select New Quicknote or New Reply. -or- Press a under New
Customizing MMS
New Quick Notes and Reply Phrases
Creating
Customizing MMS
Setting the Clean-up Option
Clean-up Options
Deleting
Select Setup Memory Size
For Sent Items
Choosing to Delete Messages Later
Deleting All Messages
Managing Memory
Scroll to Inbox, Draft, or Sent Items
Filtering by Media Type
Media Center
Viewing the Media Center
Choosing Thumbnail View or List View
Forward Locked Items
Accessing Items Listed
Forward Locked Items
Sorting by Time or Name
Media Center
DRM Items
Pictures
Viewing
Playing
Setting as Wallpaper
Audio Recordings
Assigning to Contacts
Renaming Items
Locking Items
Select Assign As Ringer
Deleting All Items
Deleting an Item
Sharing Items
Installing Items
Digital Rights Management
Understanding DRM Status Icons
Viewing License Information
Managing DRM Items
Gifting
Tell-A-Friend
Select License Info
Renewing DRM Licenses
Deleting Items
About Expired Items
Managing DRM Items
Using Send via PTT
Receiving a Picture
Sending My Info and Contact Information
Sending My Info
Sending Contact Information
Sending My Info and Contact Information
Using Send via PTT
Receiving My Info or Contact Information
Select View Contact
My Info
Viewing My Info
Editing My Info
My Info
Setting Sending Options
Information Sent
Automatic Sending
Voice Records
Viewing Voice Records
Creating Voice Records
Phone in a Call
Playing Voice Records
Labeling Voice Records
Locking Voice Records
Deleting Voice Records
Deleting Voice Records
Deleting a Voice Record
Deleting All Voice Records
Suspending Applications
Installing Applications
Java Applications
Running Applications
Deleting Applications
Resuming Applications
Ending Applications
Downloading Applications
Personalize Menu Options Add/Remove Apps. -or
Select Deinstall
Shortcuts on the Main Menu
Java Applications
Java Applications and GPS Enabled
Setting Privacy for All Java Applications
Java Applications and GPS Enabled
Granting or Denying Permission
Setting Privacy for Each Java Application
Select Permissions
Bluetooth
Bluetooth
Understanding Bluetooth Access Settings
Setting Your Phone for Bluetooth
Accessing Bluetooth
Accessing Bluetooth
Turning Bluetooth On or Off
Setting Voice Dialing
Allowing Bluetooth Devices to Find Your Phone
Making a Bluetooth Connection
Sharing Your Phone’s Bluetooth Address
Bluetooth Bonds
Connecting to a Stored Device
Bluetooth PINs
Making a Bluetooth Connection
Viewing Device Details
Setting Device Details
Using Bluetooth During a Call
Disconnecting from a Device
Deleting Devices
Editing Device Access Settings
Sending Contacts, Datebook Events and Pictures
Editing Device Names
Sending Pictures
Canceling Transfers
Receiving Items
Sending Datebook Events
Receiving Items
Viewing and Storing Received Items
Important Things to Keep in Mind
GPS Enabled
Making an Emergency Call
Never rely solely on one device for navigation
Making an Emergency Call
Viewing Your Approximate Location
GPS Enabled
Enhancing GPS Performance
Enhancing GPS Performance
126
Updating Satellite Almanac Data
Updating Satellite Almanac Data
Setting the GPS PIN Security Feature
Setting Privacy Options
Using GPS with Map Software
Using GPS with Map Software
Software Compatibility
Set Nmea OUT to On
Getting Started
Set Nmea OUT to Off
Viewing Datebook
Datebook
Select Go To Date
Creating Events
Navigating Datebook
Select Go To Today
Datebook
Select Ring Tone
Editing Events
Deleting Events
Assigning More Options
For Events with Numbers to Call
Receiving Reminders
Making Calls From Datebook
For Events with Java Applications
Customizing Datebook Setup
Customizing Datebook Setup
Themes
Setting the Volume
Customizing Your Phone
Changing the Look of Your Phone
Setting Text Size
Wallpaper
Changing the Look of Your Phone
Select Settings Display/Info Backlight Java Timer
Setting Contrast
Setting the Menu View
Setting the Backlight
Airplane Mode-Temporarily Turning Off Calls
Using Settings
Setting Sleep Mode
Display/Info Features
Way Radio Features
Phone Calls Features
Personalize Features
Volume Features
Using Settings
Advanced Features
Security Features
145
Viewing Profiles
Switching Profiles
How Changing Settings Affects Profiles
Profiles
Temporary Profiles
Select Setup Temp Profile
Temporary Profiles
Storing a Temporary Profile
Profiles
Creating Profiles
Editing Profiles
Deleting Profiles
Setting Call Filtering
Setting Call Filtering
150
Using a Shortcut
Shortcuts
Creating a Shortcut
Editing a Shortcut
Deleting Shortcuts
Shortcuts
Attaching a Headset
Using a Headset
Using a Bluetooth Headset
Using a Remote PTT Button
Using a Headset
Status Message Description Messages
Understanding Status Messages
Insert SIM
Understanding Status Messages
Bluetooth An error with the Bluetooth service Service
Safety and General Information
RF Operational Characteristics
Portable Radio Product Operation and EME Exposure
Portable Radio Product Operation and EME Exposure
Phone Operation
Two-way radio operation
Body-worn operation
Safety and General Information
Medical Devices
Electromagnetic Interference/Compatibility
Operational Warnings
For Phones With Music Players
Cleaning and Drying Considerations
Operational Cautions
Blasting Caps and Areas
Accessory Safety Information
Accessory Safety Information
Hearing Aid Compatibility
Hearing Aid Compatibility
167
Disposal of your Mobile Telephone and Accessories
Caring for the Environment by Recycling
Caring for the Environment by Recycling
First consumer
What Does this Warranty Cover?
Accessories as One 1 year from Defined above
Products as defined One 1 year from Above
What is not covered? Exclusions
Motorola Limited Warranty
TTY-877-483-2840
172
What This Warranty Covers and For How Long
III. How to Get Warranty Service
IV. What This Warranty Does Not Cover
II. General Provisions
VI. Patent and Software Provisions
176
Patent and Trademark Information
120
Index
Numerics
115
179
Index
Drafts 67, 69
Email 28, 30, 44, 69
181
182
Contacts 28, 29, 30
184
185