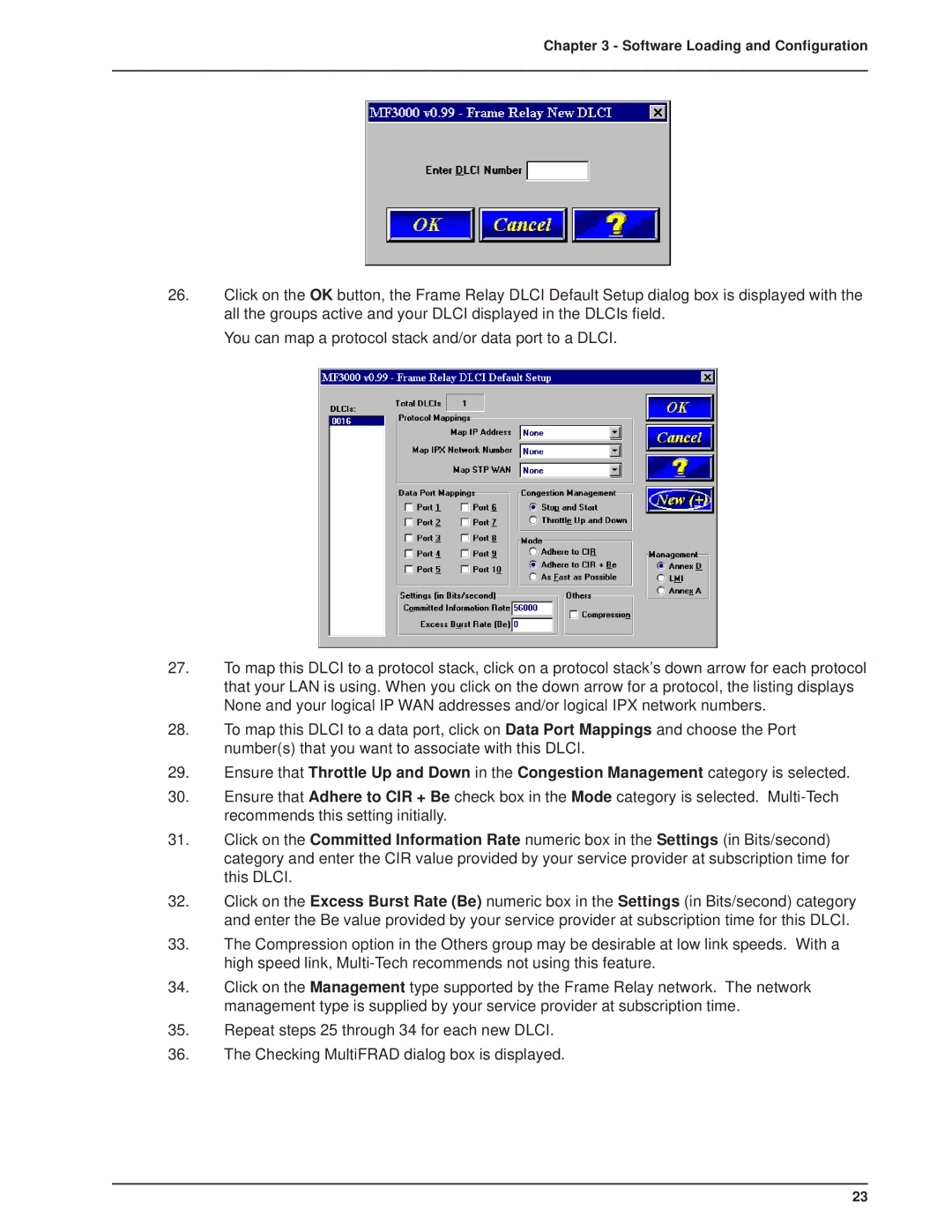Chapter 3 - Software Loading and Configuration
26.Click on the OK button, the Frame Relay DLCI Default Setup dialog box is displayed with the all the groups active and your DLCI displayed in the DLCIs field.
You can map a protocol stack and/or data port to a DLCI.
27.To map this DLCI to a protocol stack, click on a protocol stack’s down arrow for each protocol that your LAN is using. When you click on the down arrow for a protocol, the listing displays None and your logical IP WAN addresses and/or logical IPX network numbers.
28.To map this DLCI to a data port, click on Data Port Mappings and choose the Port number(s) that you want to associate with this DLCI.
29.Ensure that Throttle Up and Down in the Congestion Management category is selected.
30.Ensure that Adhere to CIR + Be check box in the Mode category is selected.
31.Click on the Committed Information Rate numeric box in the Settings (in Bits/second) category and enter the CIR value provided by your service provider at subscription time for this DLCI.
32.Click on the Excess Burst Rate (Be) numeric box in the Settings (in Bits/second) category and enter the Be value provided by your service provider at subscription time for this DLCI.
33.The Compression option in the Others group may be desirable at low link speeds. With a high speed link,
34.Click on the Management type supported by the Frame Relay network. The network management type is supplied by your service provider at subscription time.
35.Repeat steps 25 through 34 for each new DLCI.
36.The Checking MultiFRAD dialog box is displayed.
23