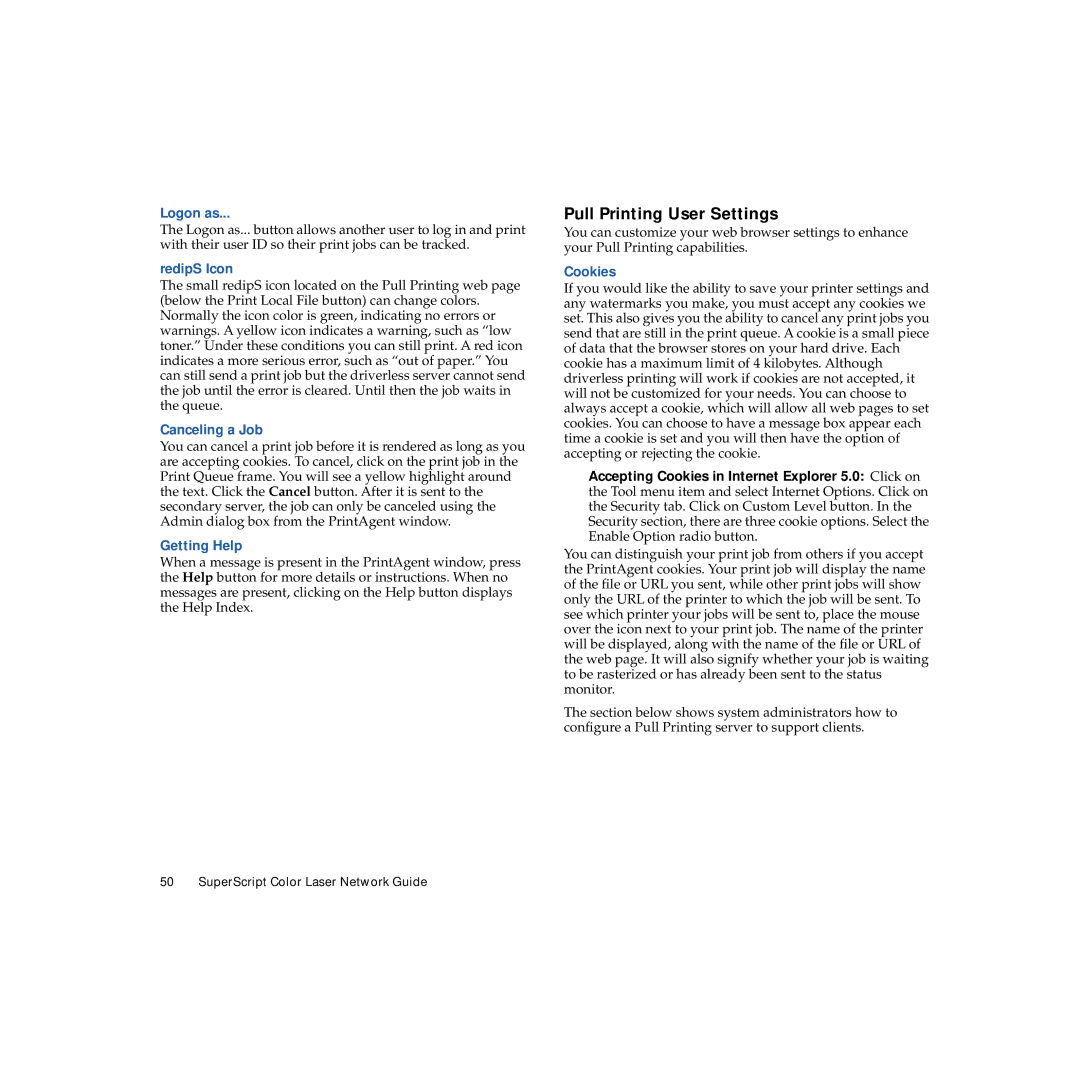703-A0368-001 specifications
The NEC 703-A0368-001 is a powerful and innovative product designed for modern electronic applications. This device is part of NEC's extensive lineup of high-quality components aimed at enhancing efficiency and performance in various systems. It is commonly utilized in diverse industries, including telecommunications, computing, and industrial automation, where reliability and advanced capabilities are paramount.One of the main features of the NEC 703-A0368-001 is its impressive processing power. Equipped with a cutting-edge microcontroller, it provides enhanced computational capabilities, allowing for rapid data processing and analysis. This results in improved responsiveness in applications, which is crucial for tasks that require real-time data handling. The microcontroller is designed to minimize latency, ensuring that systems operate smoothly and efficiently.
In addition to its processing power, the NEC 703-A0368-001 incorporates advanced communication technologies. The device supports multiple communication protocols, facilitating seamless interfacing with various peripherals and systems. This versatility makes it ideal for integration into a wide range of applications, from simple control systems to complex networked environments.
Another significant characteristic of the NEC 703-A0368-001 is its power efficiency. Designed with energy-saving features, this device minimizes power consumption without sacrificing performance. This attribute is particularly beneficial in applications where battery life is critical, such as mobile devices and remote sensor systems. Additionally, the low heat generation of the device contributes to its longevity and reliability.
Durability is another key feature of the NEC 703-A0368-001. Its robust design is built to withstand harsh environmental conditions, making it suitable for deployment in challenging industrial settings. The components used in this device are rigorously tested for reliability and stability, ensuring that they can perform consistently under various operational stresses.
Overall, the NEC 703-A0368-001 stands out as a versatile and reliable component that caters to the demands of modern technology. With its advanced processing capabilities, exceptional communication features, energy efficiency, and durable construction, it is poised to meet the needs of various industries and applications effectively. This device represents NEC's commitment to providing high-quality solutions that contribute to the evolution of technology in the digital age.