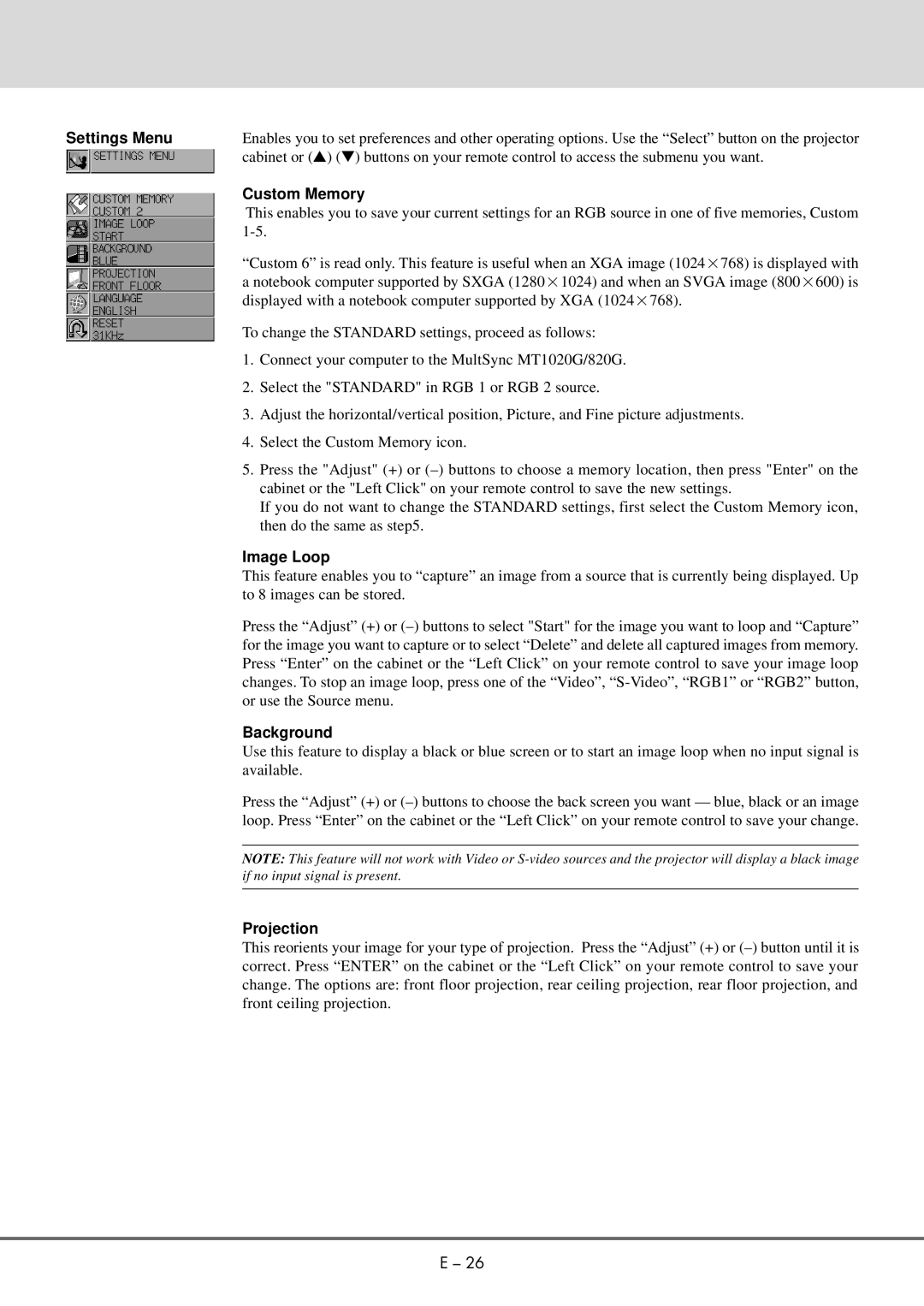Settings Menu | Enables you to set preferences and other operating options. Use the “Select” button on the projector | |
| cabinet or (▲) (▼) buttons on your remote control to access the submenu you want. | |
| Custom Memory | |
| This enables you to save your current settings for an RGB source in one of five memories, Custom | |
| ||
| “Custom 6” is read only. This feature is useful when an XGA image (1024 ×768) is displayed with | |
| a notebook computer supported by SXGA (1280×1024) and when an SVGA image (800×600) is | |
| displayed with a notebook computer supported by XGA (1024×768). | |
| To change the STANDARD settings, proceed as follows: | |
| 1. | Connect your computer to the MultSync MT1020G/820G. |
| 2. | Select the "STANDARD" in RGB 1 or RGB 2 source. |
| 3. | Adjust the horizontal/vertical position, Picture, and Fine picture adjustments. |
| 4. | Select the Custom Memory icon. |
| 5. | Press the "Adjust" (+) or |
|
| cabinet or the "Left Click" on your remote control to save the new settings. |
|
| If you do not want to change the STANDARD settings, first select the Custom Memory icon, |
|
| then do the same as step5. |
Image Loop
This feature enables you to “capture” an image from a source that is currently being displayed. Up to 8 images can be stored.
Press the “Adjust” (+) or
Background
Use this feature to display a black or blue screen or to start an image loop when no input signal is available.
Press the “Adjust” (+) or
NOTE: This feature will not work with Video or
if no input signal is present.
Projection
This reorients your image for your type of projection. Press the “Adjust” (+) or
E – 26