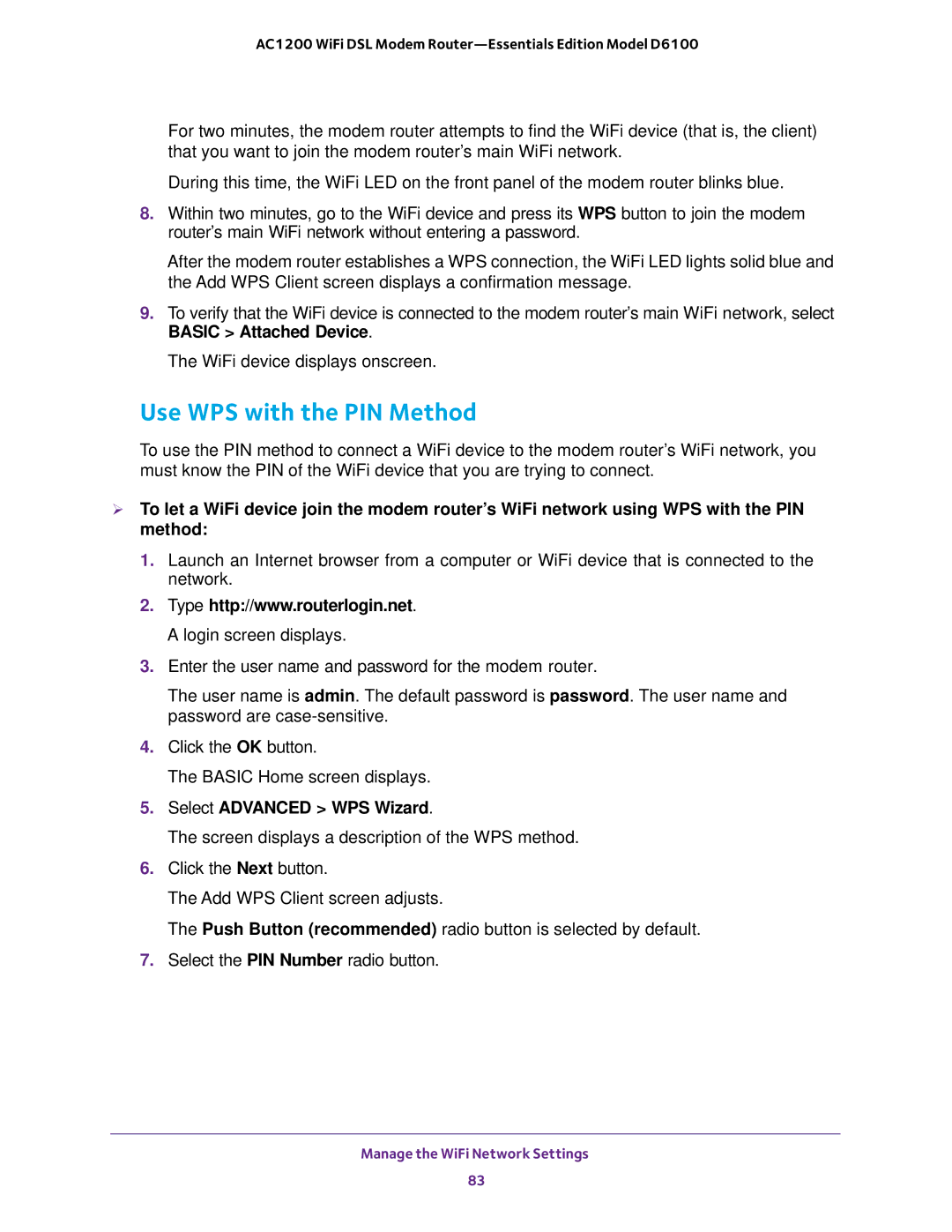AC1200 WiFi DSL Modem Router- Essentials Edition
Trademarks
Support
Compliance
Contents
Manage the WiFi Network Settings
Manage the WAN and LAN Network Settings
Manage Firewall Rules, Port Forwarding, and Port Triggering
Appendix a Supplemental Information
Router
Your package contains the following items
Unpack Your Modem Router
Modem router displays status LEDs on the front panel
Front Panel with LEDs
LED descriptions
Power LED turns solid green
Modem router back panel
Back Panel with Ports, Buttons, and Connector
Button Icon Description
Right Side Panel with WPS and WiFi On/Off Buttons
Modem router product label
Bottom Panel Product Label
Install and Access the Modem Router and Its Network
Position Your Modem Router
Before You Connect to the Modem Router
Wired Connection
WiFi Connection
Types of Logins
Netgear genie Automatic Setup Utility
DSL Service
Set Up Your Modem Router for DSL Service
Modem router cabling for DSL service
To connect your modem router to a DSL service
Install and Access the Modem Router and Its Network
Install and Access the Modem Router and Its Network
Install and Access the Modem Router and Its Network
Install and Access the Modem Router and Its Network
Install and Access the Modem Router and Its Network
Set Up Your Modem Router for Cable or Fiber Service
Modem router cabling for cable or fiber service
To connect your modem router to a cable or fiber service
Install and Access the Modem Router and Its Network
Install and Access the Modem Router and Its Network
Install and Access the Modem Router and Its Network
Install and Access the Modem Router and Its Network
Read Troubleshoot the Internet Connection on
To log in to the modem router
To change the language
Change the Language
Select Advanced Administration Set Password
Select the Enable Password Recovery check box
Set Up Password Recovery
Let the Modem Router Automatically Update Its Firmware
To set up password recovery
To use the genie app to access the modem router
Access the Modem Router with the Netgear genie App
Install and Access the Modem Router and Its Network
Manage the Internet Settings Manually
Select Advanced Setup Wizard
Use the Internet Setup Wizard After Initial Setup
To use the Setup Wizard
Manage the Internet Settings Manually
Manage the Internet Settings Manually
Manage the Internet Settings Manually
Manage the Internet Settings Manually
Specify an Internet Connection Without a Login
Manually Set Up the Internet Connection
Internet IP Address
Field Description
NAT Network Address Translation
Domain Name Server DNS Address
Router MAC Address
Manage the Internet Settings Manually
Or Manually Connect
Domain Name Server DNS Address
From the Encapsulation menu, select PPPoE PPP over Ethernet
Enter the settings as described in the following table
Internet IP Address
From the Encapsulation menu, select PPPoA PPP over ATM
Enter the settings as described in the following table
Field Description Internet IP Address
Specify an IPv6 Internet Connection
IPv6 Internet Connections and IPv6 Addresses
Set Up and IPv6 Connection Through Auto Detect
From the Internet Connection Type menu, select Auto Detect
From the Internet Connection Type menu, select Auto Config
Set Up and IPv6 Connection Through Auto Config
Manage the Internet Settings Manually
From the Internet Connection Type menu, select 6to4 Tunnel
Set Up an IPv6 6to4 Tunnel Connection
Manage the Internet Settings Manually
To set up an IPv6 pass-through Internet connection
Set Up an IPv6 Pass-Through Connection
From the Internet Connection Type menu, select Fixed
Set Up an IPv6 Fixed Connection
To set up a fixed IPv6 Internet connection
Manage the Internet Settings Manually
From the Internet Connection Type menu, select Dhcp
Set Up an IPv6 Dhcp Connection
To set up an IPv6 Internet connection with a Dhcp server
Manage the Internet Settings Manually
From the Internet Connection Type menu, select PPPoE
Set Up an IPv6 PPPoE Connection
To set up an IPv6 PPPoE Internet connection
Manage the Internet Settings Manually
Application
Manage the MTU Size
MTU Concepts
Change the MTU Size
Manage the WiFi Network Settings
To view or change the basic WiFi settings
View or Change the Basic WiFi Settings
Manage the WiFi Network Settings
Field Description Region Selection
Wireless Network 2.4GHz b/g/n
Field Description Security Options
Wireless Network 5GHz 802.11a/n/ac
To 173 Mbps
To configure WPA/WPA2 enterprise security
Configure WPA/WPA2 Enterprise WiFi Security
Manage the WiFi Network Settings
To configure WEP security
Configure WEP Legacy WiFi Security
Use WPS to Add a Device to the WiFi Network
Select Advanced WPS Wizard
Use WPS with the Push Button Method
Use WPS with the PIN Method
Manage the WiFi Network Settings
Select Guest Network
To set up a guest network
Security Options Profile
Field Description Wireless Network 2.4GHz b/g/n
Enable Ssid Broadcast check box
To access My Local Network check box
Ssid Broadcast check box
Field Description Wireless Network 5GHz a/n/ac
Enable or Disable the WiFi Radios
Control the WiFi Radios
Use the WiFi On/Off Button
Select Advanced Advanced Setup Wireless Settings
To enable or disable the WiFi radios
To set up the WiFi schedule
Set Up a WiFi Schedule
Manage the WiFi Network Settings
To manage WPS Settings
Manage the WPS Settings
To manage advanced WiFi features
Manage Advanced WiFi Features
Preamble Mode
Transmit Power Control menu
Use the Modem Router as a WiFi Access Point
To set up the modem router as an AP
Select Advanced Advanced Setup Wireless Access Point
Control Access to the Internet
Select Parental Controls
Set Up Parental Controls
To set up parental controls
Control Access to the Internet
Click the Take me to the status screen button
Allow or Block Access to Your Network
Enable and Manage Network Access Control
To set up network access control
To add or remove devices that are allowed
Manage Network Access Control Lists
Control Access to the Internet 103
To add or remove devices that are blocked
Add or Remove Devices from the Blocked List
Select Advanced Security Block Sites
Set Up Blocking
To set up keyword and domain blocking
Use Keywords to Block Internet Sites
Control Access to the Internet 106
To remove all keywords and domains from the blocked list
Remove a Keyword or Domain from the Blocked List
Remove All Keywords and Domains from the Blocked List
To remove a keyword or domain from the blocked list
To specify a trusted device
Specify a Trusted Computer
To set up a schedule for blocking
Select Advanced Security Schedule
To set up email notifications
Set Up Security Event Email Notifications
Send logs according to this schedule
Field Description Send alerts and logs through e-mail
Send Alert Immediately
Optimize Performance
Optimize Traffic with QoS
Select Advanced Setup QoS Setup
To add a QoS rule for a service or application
Manage Default and Custom QoS Rules
Add a Custom QoS Rule for a Service or Application
Select the Turn Internet Access QoS On check box
Optimize Performance 116
From the Applications menu, select Add a new application
Field Description Specified Port Range
Add a Custom QoS Rule for a Device
To add a QoS rule for a device
Optimize Performance 118
To change a QoS rule
Change a QoS Rule or Change the Priority for a Rule
To remove a QoS rule
Remove a QoS Rule
To remove all QoS rules
Manage Uplink Bandwidth Control
Remove All QoS Rules
Click the OK button Basic Home screen displays
To manage Universal Plug and Play
Improve Network Connections with Universal Plug and Play
To disable WMM QoS
Manage Wi-Fi Multimedia Quality of Service
Settings
Select Advanced Setup Adsl Settings
Manage the Adsl Settings
To view or change the DSL setup
To change the WAN connection preference
Change the WAN Connection Preference
To change the default WAN security settings
Manage the WAN Security Settings
To set up a default DMZ server
Set Up a Default DMZ Server
Manage Igmp Proxying and VPN Pass-Through
Manage NAT Filtering
Enable and Configure a Vlan
To change the default NAT filtering settings
Manage the SIP Application-Level Gateway
To enable and configure the Vlan
To change the default SIP ALG setting
Select Advanced Setup WAN Setup
Manage Dynamic DNS
Set Up a New Dynamic DNS Account
Select Advanced Advanced Setup Dynamic DNS
Specify a DNS Account That You Already Created
To set up Dynamic DNS if you already created an account
Select the Use a Dynamic DNS Service check box
Manage the Modem Router’s LAN IP Address Settings
Select Advanced Setup LAN Setup
To change the LAN IP address settings
To manage the RIP settings
Manage the Router Information Protocol Settings
To reserve an IP address
Manage Reserved LAN IP Addresses
Reserve a LAN IP address
To remove a reserved IP address entry
Change a Reserved IP Address
Remove a Reserved IP Address Entry
To change a reserved IP address entry
To change the modem router’s device name
Change the Modem Router’s Device Name
Manage the Dhcp Server Address Pool
Manage the WAN and LAN Network Settings 141
Clear the Use Router as Dhcp Server check box
Disable the Built-In Dhcp Server
To disable the built-in Dhcp server
To set up a static route
Set Up and Manage Custom Static Routes
Set Up a Static Route
Manage the WAN and LAN Network Settings 144
To remove a static route
Change a Static Route
Remove a Static Route
To change a static route
Manage the WAN and LAN Network Settings 146
Manage the Modem Router Monitor the Traffic
To check for new firmware and update your modem router
Update the Firmware of the Modem Router
Check for New Firmware and Update the Modem Router
Manually Upload New Firmware and Update the Modem Router
D6100-V1.0.0.340.0.34.img
To back up the modem router’s configuration settings
Manage the Configuration File of the Modem Router
Back Up the Settings
Restore the Settings
To recover your password
Recover the admin Password
To reset the modem router to factory default settings
Return the Modem Router to Its Factory Default Settings
Use the Reset Button
To erase the settings
Erase the Settings
Select Advanced Advanced Home
View the Status and Statistics of the Modem Router
Field Description Router Information
Manage the Modem Router and Monitor the Traffic 156
Internet Port
Wireless Settings 2.4GHz
Guest Network 2.4GHz
Wireless Settings 5.0GHz
Guest Network 5.0GHz
View the Traffic Statistics
Adsl Link
Field or Column Description
To view or change the TCP/IP Internet connection status
View or Change a TCP/IP Internet Connection
Manage the Modem Router and Monitor the Traffic 162
View or Change a PPPoE or PPPoA Internet Connection
View or Change a Pptp or L2TP Internet Connection
To manage which activities are logged and view the log
Select Advanced Administration Logs
Manage the Activity Log and Syslog
View the Logs
Manage the Modem Router and Monitor the Traffic 166
To manage which activities are logged
Specify Which Activities Are Logged
Specify a Syslog Server
Select Attached Devices
To display the wired and WiFi devices
View Devices Currently on the Network
Monitor and Meter Internet Traffic
Start the Traffic Meter Without Traffic Volume Restrictions
Select Advanced Advanced Setup Traffic Meter
View the Traffic Statistics and Traffic Status
To record and restrict the Internet traffic by volume
Restrict Internet Traffic by Volume
Select the Traffic volume control by radio button
To record and restrict the Internet traffic by time
Restrict Internet Traffic by Connection Time
To unblock the traffic meter
Unblock the Traffic Meter After the Traffic Limit Is Reached
Manage the Modem Router Remotely
To set up remote management
Select Advanced Advanced Setup Remote Management
Select the Turn Remote Management On check box
From the Device Mode menu, select Modem Modem Only
Configure the Modem Router as a DSL Modem Only
To use remote access
To configure the modem router as a DSL modem only
Manage Firewall Rules, Port Forwarding, and Port Triggering
Select Advanced Security Firewall Rules
Add an Outbound Firewall Rule
To add an outbound firewall rule
Allow by schedule, otherwise block
Block always
Block by schedule, otherwise allow
Allow always
To change an outbound firewall rule
Change an Outbound Firewall Rule
To change the priority of an outbound firewall rule
Change the Priority of an Outbound Firewall Rule
To enable or disable an outbound firewall rule
Disable or Enable an Outbound Firewall Rule
To remove an outbound firewall rule
Remove an Outbound Firewall Rule
Select Advanced Security Firewall Rules
Starting Port field
To change a custom service or application
Following figure shows two entries in the Service Table
To remove a custom service or application
AC1200 WiFi DSL Modem Router-Essentials Edition Model D6100
AC1200 WiFi DSL Modem Router-Essentials Edition Model D6100
Click the Add Custom Service button
To change a port forwarding rule
Change a Port Forwarding Rule
To remove a port forwarding rule
Remove a Port Forwarding Rule
To make a local web server public
Application Example Make a Local Web Server Public
How the Modem Router Implements the Port Forwarding Rule
Manage Port Triggering for Services and Applications
To add a port triggering rule
Add a Port Triggering Rule
Inbound Connection
Change a Port Triggering Rule
To change a port triggering rule
AC1200 WiFi DSL Modem Router-Essentials Edition Model D6100
To remove a port triggering rule
Remove a Port Triggering Rule
To specify the time-out for port triggering
Disable Port Triggering
To disable port triggering
Specify the Time-Out Period for Port Triggering
Application Example Port Triggering for Internet Relay Chat
Clear the Disable Port Triggering check box
AC1200 WiFi DSL Modem Router-Essentials Edition Model D6100
Diagnostics and Troubleshooting
To ping an IP address
Perform Diagnostics
Ping an IP Address
Perform a DNS Lookup
To display the routing table
Display the Routing Table
Problem Possible Solution
Quick Tips for Troubleshooting
Reboot the Modem Router from the Web Management Interface
Bottom Panel Product Label on
Troubleshoot with the LEDs
WiFi LED Is Off
Power LED Remains Solid Amber
Power LED Is Off
You Cannot Log In to the Modem Router
Troubleshoot the DSL Link
Troubleshoot the Internet Connection
To check the Internet IP address
Internet LED Is Off
Obtain an Internet IP Address
To verify that your PPPoE or PPPoA connection is working
Troubleshoot PPPoE or PPPoA
Troubleshoot Internet Browsing
Changes Are Not Saved
Troubleshoot the WiFi Connectivity
To ping the modem router from a Windows computer
Troubleshoot Your Network Using the Ping Utility
Test the LAN Path to Your Modem Router
Test the Path from Your Computer to a Remote Device
Supplemental Information
Internet connection
Factory Settings
Feature Default Behavior Router login
Main WiFi network
General WiFi settings
Feature Default Behavior
Guest WiFi network
Feature Description
Technical Specifications
Supplemental Information 221