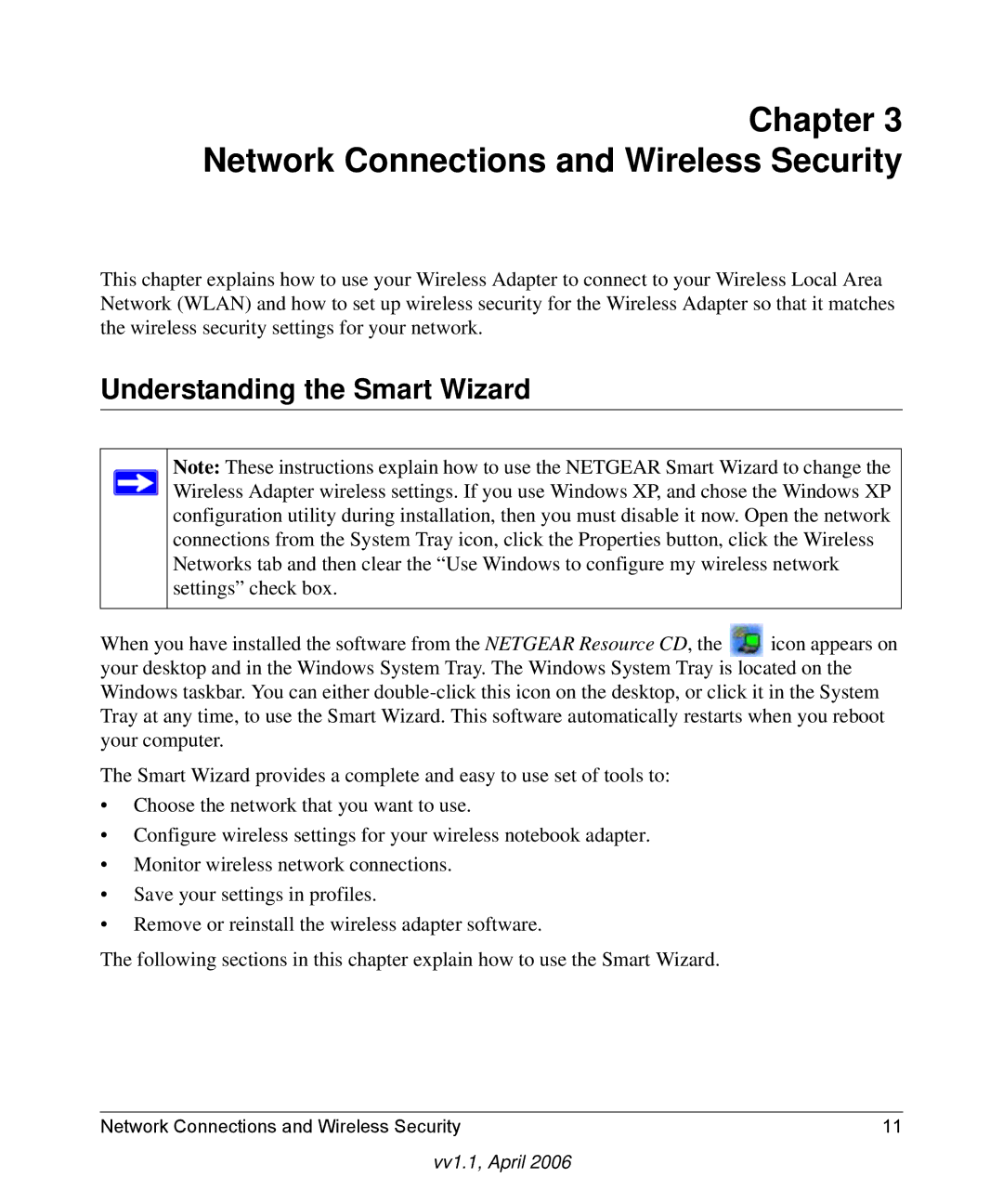Chapter 3 Network Connections and Wireless Security
This chapter explains how to use your Wireless Adapter to connect to your Wireless Local Area Network (WLAN) and how to set up wireless security for the Wireless Adapter so that it matches the wireless security settings for your network.
Understanding the Smart Wizard
Note: These instructions explain how to use the NETGEAR Smart Wizard to change the Wireless Adapter wireless settings. If you use Windows XP, and chose the Windows XP configuration utility during installation, then you must disable it now. Open the network connections from the System Tray icon, click the Properties button, click the Wireless Networks tab and then clear the “Use Windows to configure my wireless network settings” check box.
When you have installed the software from the NETGEAR Resource CD, the ![]() icon appears on your desktop and in the Windows System Tray. The Windows System Tray is located on the Windows taskbar. You can either
icon appears on your desktop and in the Windows System Tray. The Windows System Tray is located on the Windows taskbar. You can either
The Smart Wizard provides a complete and easy to use set of tools to:
•Choose the network that you want to use.
•Configure wireless settings for your wireless notebook adapter.
•Monitor wireless network connections.
•Save your settings in profiles.
•Remove or reinstall the wireless adapter software.
The following sections in this chapter explain how to use the Smart Wizard.
Network Connections and Wireless Security | 11 |