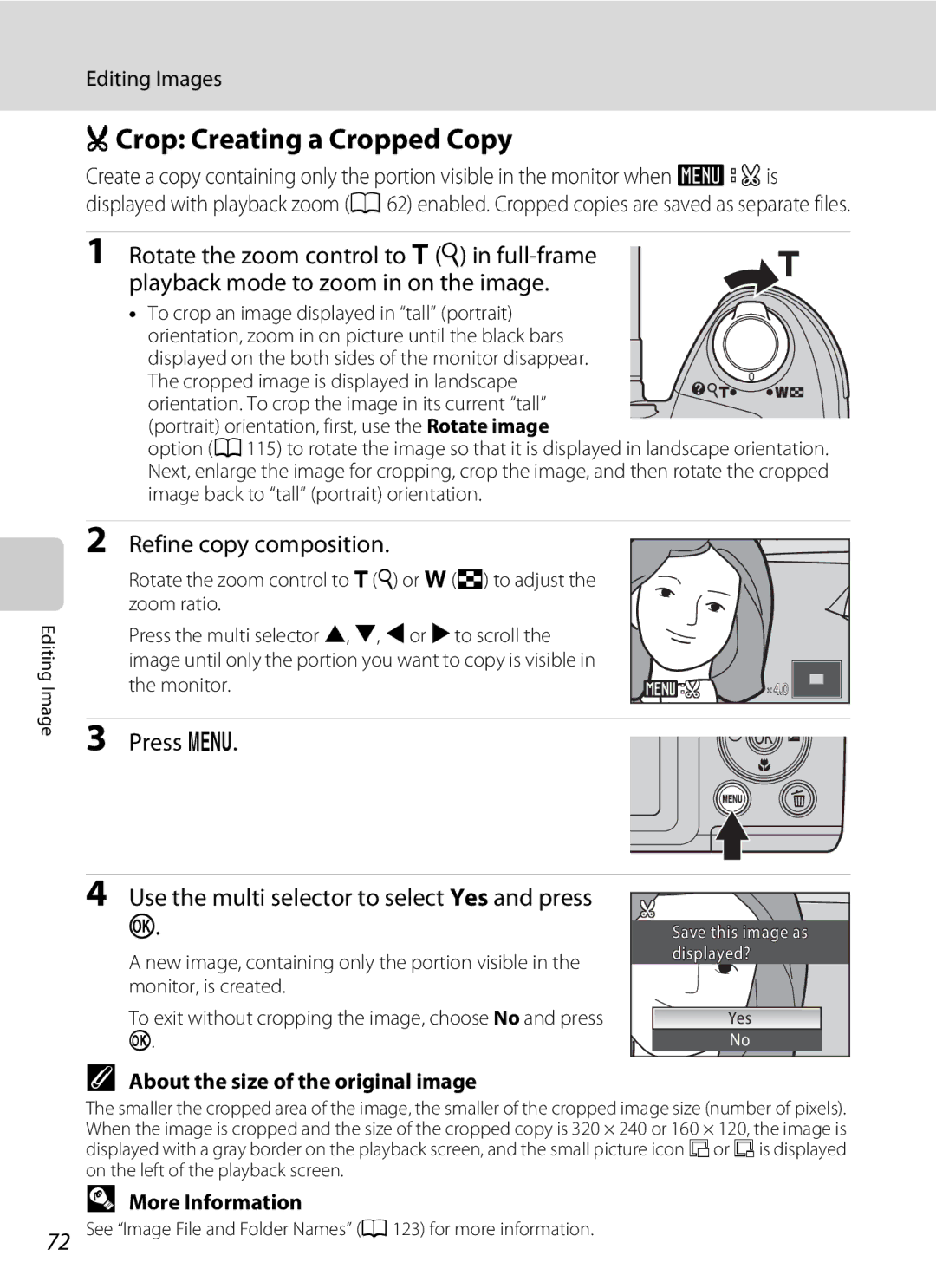User’s Manual
Trademark Information
AVC Patent Portfolio License
Page
For Your Safety
Turn off in the event of malfunction
Do not disassemble
Handle the camera strap with care
For Your Safety
Observe caution when handling the battery
Iii
Observe caution when using the flash
Use appropriate cables
Handle moving parts with care
CD-ROMs
Federal Communications
Interference Statement
Modifications
Interface Cables
Symbol for Separate Collection in European Countries
Table of Contents
Table of Contents
Viii
Table of Contents
101
About This Manual
Information and Precautions
Use Only Nikon Brand Electronic Accessories
Life-Long Learning
Before Taking Important Pictures
Information and Precautions
Disposing of Data Storage Devices
Parts of the Camera
Camera Body
Parts of the Camera
Ldelete button
Tripod socket
Raising and Lowering the Built-in Flash
Raising the built-in flash
Lowering the Built-in Flash
Attaching the Camera Strap and Lens Cap
Lens Cap
Monitor
Shooting
Displayed icons vary with the settings in shooting mode
Playback
Current frame number
114
Ashooting mode button
Basic Operations
Cplayback button
Bmovie-record button
Multi Selector
For Shooting
For Playback
For the Menu Screen
Switching Between Tabs
Button
Help Displays
About the Shutter-release Button
Inserting the Batteries
Applicable Batteries
Turning On and Off the Camera
Additional Precautions Regarding Batteries
Battery Type
Alternative Power Sources
Auto Off Standby Mode
Setting Display Language, Date and Time
Press the power switch to turn on the camera
Choose Yes and press k
Daylight Saving Time
When Easy auto mode is displayed, press k
Change the date and time
Choose the order in which the day, month
Year are displayed and press k or K
Inserting Memory Cards
Insert the memory card
Inserting Memory Cards
Write Protect Switch
Removing Memory Cards
Inserting Memory Cards
Formatting Memory Cards
Check the battery level and number
Battery level indicator
Press k
Exposures remaining
Indicators Displayed in GEasy auto Mode
Turn the Camera On and Select GEasy Auto Mode
Functions Available in Easy Auto Mode
Easy auto mode
Frame a Picture
Ready the camera
Frame the picture
Using the Zoom
Digital Zoom
Frame a Picture
Digital Zoom and Interpolation
When a face is detected
Focus and Shoot
Press the shutter-release button halfway
Press the shutter-release button the rest of the way down
Focus and Shoot
During Saving
Autofocus
Did someone blink? Screen
Viewing Images Playback Mode
Viewing and Deleting Images
Deleting Images
Press c
Playback Mode
Power on by Pressing c
Deleting the Last Image Taken While in Shooting Mode
Viewing Image
Easy Auto Mode
Automatic Scene Selection
Using the Flash
Selecting a Flash Mode
When the built-in flash is lowered, it is fixed to W Off
Raise the built-in flash A6
Press mflash mode on the multi selector
Shooting When Lighting Is Poor and the Flash Is Disabled W
Press the multi selector Hor Ito select a mode, and press k
Lowering the Built-in Flash
Flash Mode Setting
Red-eye Reduction
Taking Pictures with the Self-timer
Press nself-timer on the multi selector
Press the multi selector Hor Ito select ON, and press k
Press the shutter-release button Rest of the way down
Adjusting the Brightness Exposure Compensation
Using Exposure Compensation
Press o exposure compensation on the multi selector
Press the shutter-release button to shoot
Selecting Shooting Mode
Press Ain shooting mode
Shooting Suited for the Scene Scene Mode
Selecting a Scene Mode
Image Mode
Frame the subject and shoot
Features
Shooting Suited for the Scene Scene Mode
Landscape Use this mode for vivid landscapes and cityscapes
Off
ENight portrait
Off*2
Beach/snow
JNight landscape
Museum
PPanorama assist
Taking Pictures for a Panorama
Use the multi selector to choose the direction and press k
Shoot the first picture
Shoot the second picture
Press kwhen shooting is completed
Panorama Assist
Panorama Maker
More Information
Exit smart portrait mode by pressing a
Camera enters smart portrait mode
Change to another shooting mode
Shutter is automatically released
Capturing Smiling Faces Automatically Smart Portrait Mode
Face Detection and Smiling Face Detection features
Auto Off Standby Mode When Using Smart Portrait Mode
Functions Available in Smart Portrait Mode
Camera enters sport continuous mode
Functions Available with Sport Continuous
M2048×1536 default setting, N1024×768, O640×480, m1920×1080
Sport Continuous Menu
Shooting Continuously at High Speed Sport Continuous
Sport continuous
Auto Mode
Press Ato display the shooting- mode selection menu
Press the multi selector Hor Ito choose a and press k
Focus Lock
Macro Mode
Press p macro mode on the multi selector
Auto Mode
Macro Mode Setting
Shooting Menu Auto Mode
Camera settings that cannot be applied at the same time
Displaying the Shooting Menu
Continuous
AImage Mode Image Quality/Image Size
Image Mode for Sport Continuous Mode
Number of Exposures Remaining
BWhite Balance Adjusting hue
Set to Aauto mode a 48 M d Shooting menu M BWhite balance
White Balance
Preset Manual
Multi selector to select bPreset manual
White balance menu, and press k
Select Measure
Change settings to Continuous or BSS best shot selector
Set to Aauto mode a 48 M d Shooting menu M CContinuous
Continuous
Digital zoom cannot be used
Set to Aauto mode a 48 M d Shooting menu M Eiso sensitivity
Auto default setting
Eiso Sensitivity
ISO 3200 and ISO
Set to Aauto mode a 48 M d Shooting menu M FColor options
FColor Options
Make colors more vivid or save images in monochrome
Monitor
Camera Settings that Cannot Be Set at the Same Time
Press c button during shooting to switch to playback
Mode and view images a
Full-frame Operation
Viewing images in full-frame
Thumbnail Playback Mode Display
Viewing Multiple Images Thumbnail Playback
Calendar Display
Viewing Multiple Images Thumbnail Playback
Calendar display
Use
Images taken using Face Detection
Taking a Closer Look Playback Zoom
Following options are available in playback mode
Playback Menu
Displaying the Playback Menu
Protecting Images From Accidental Deletion, Rotating Images
APrint Set
Deleting All Print Orders
Date Imprint
BSlide Show
Use the multi selector to choose Start
Slide show begins
Choose End or Restart
Delete
Delete selected images or all images
Selecting Multiple Images
Press the multi selector Jor Kto choose the desired image
Press H or Ito select on or OFF or the number of copies
To fix the selection of images, press k
Image Editing Function
Restrictions on Image Editing
Original Images and Edited Copies
Editing Images
ID-Lighting Enhancing Brightness and Contrast
Use the multi selector to choose
Lighting and press k
GSmall Picture Resizing Images
Use the multi selector to choose gSmall picture and press k
Choose the desired copy size and press k
Editing Images
OCrop Creating a Cropped Copy
Refine copy composition
Press d Use the multi selector to select Yes and press k
About the size of the original image
Recording Movies
Press the bmovie-record button to start recording
Press the bmovie-record button to stop recording
Recording begins after the monitor turns off briefly
Functions Available in Movie Mode
Recording Movies
Recording Movies
While the Camera Is Saving Movies
Display the shooting mode screen and press d
Movie Menu
Displaying the Movie Menu
Press the multi selector J
Press K or k
DMovie Options
Movie Options and Maximum Movie Length
IAutofocus Mode
Choose how the camera focuses in movie mode
YWind Noise Reduction
Full-frame playback mode a 26, movies can be
Movie, display it in full-frame playback mode and press k
Movie Playback
Deleting Movies
Connecting to a TV
When using the supplied audio/video cable AV cable
Connecting to a TV
Connecting the Audio/Video Cable
Video Mode
Tune the television to the video channel
Connecting to a Computer
Before Connecting the Camera
Install the Software
Compatible Operating Systems
Connecting to a Computer
Connecting the USB Cable
Transferring Pictures from a Camera to a Computer
Turn on the camera
Start Nikon Transfer installed on the computer
Windows
Source device Start Transfer
Disconnecting the camera
Using a Card Reader
Starting Nikon Transfer or ViewNX Manually
Panorama Creation with Panorama Maker
Image File Names and Folder Names
Viewing Nikon Transfer and ViewNX Help Information
Connecting to a Printer
Printing Images
TimeA Print multiple images a
Turn camera off and disconnect USB cable
Connecting the Camera and Printer
Connecting to a Printer
Turn on the printer. Check printer settings
When connected correctly, the PictBridge startup
Printing Images One at a Time
Printing Multiple Images
Choose Print selection, Print all images or
Dpof printing and press k
Menu
Paper Size
Setup Menu
Setup menu contains the following options
Menus Select how menus are displayed Welcome screen
Date
Displaying the Setup Menu
Press d
Menu is displayed
Welcome screen
Press the d button M zSetup menu a 94 M aMenus
Text default setting Menus are displayed in list format
Menus
Select how menus are displayed
Press the d button M zSetup menu a 94 M cWelcome screen
CWelcome Screen
Setting Travel Destination Time Zone
Date
Use the multi selector to choose Time zone and press k
Choose xTravel destination and press k
Clock Battery
WHome Time Zone
Imprinting the date on pictures
100
Time Zones
EMonitor Settings
Following settings are available
Press the d button M zSetup menu a 94 M eMonitor settings
101
Photo Info
102
Info
Press the d button M zSetup menu a 94 M fDate imprint
FDate Imprint
103
Date Imprint and Print Set
Using Vibration Reduction with Movies
When Continuous is set to Single
GVibration Reduction
On hybrid
Press the d button M zSetup menu a 94 M UMotion detection
UMotion Detection
105
Press the d button M zSetup menu a 94 M hAF assist
HAF Assist
106
ISound Settings
Specify sound settings
When Continuous is set to Continuous, BSS, or Multi-shot
107
Exiting Standby Mode
Press the d button M zSetup menu a 94 M kAuto off
Sleep mode
KAuto Off
Format Memory/mFormat Card
Formatting internal memory
Formatting a Memory Card
109
HTV Settings
Adjust settings for connection to a television
Language
110
DBlink Warning
Operating the Did someone blink? Screen
111
Portrait a 36 or Night portrait a 37 scene modes
PReset All
112
Setup Menu
Option Default value Paper size A89
113
Others
SBattery Type
Protect
114
Press the d button M zSetup menu a 94 M fRotate image
FRotate Image
115
Select an option from the copy screen using
Multi selector and press k
Choose the copy option and press k
Copy images between the internal memory and a memory card
Press the d button M zSetup menu a 94 M rFirmware version
RFirmware Version
117
View the current camera firmware version
Caring for the Camera
118
Battery
119
Caring for the Camera
Cleaning
120
Do not use alcohol, thinner, or other volatile chemicals
Storage
121
Optional Accessories
Approved Memory Cards
122
Contact the manufacturer for details on the above cards
Image File and Folder Names
123
Images and movies are assigned file names as follows
DSCN0001 . JPG
Error Messages
124
Error Messages
125
3968×2232 or M1920×1080
126
127
Troubleshooting
Display, Settings and Power Supply
128
Hide info is selected for Photo info
Troubleshooting
129
Electronically Controlled Cameras
130
Settings Setup menu TV settings
131
O3968×2232 or m1920×1080 cannot be
132
Specifications
133
Nikon Coolpix L110 Digital Camera
Specifications
134
Specifications
135
Supported Standards
136
Symbols
Index
137
138
Index
139
80, 82
140
141
142
Page
CT0A0311

![]()
![]()