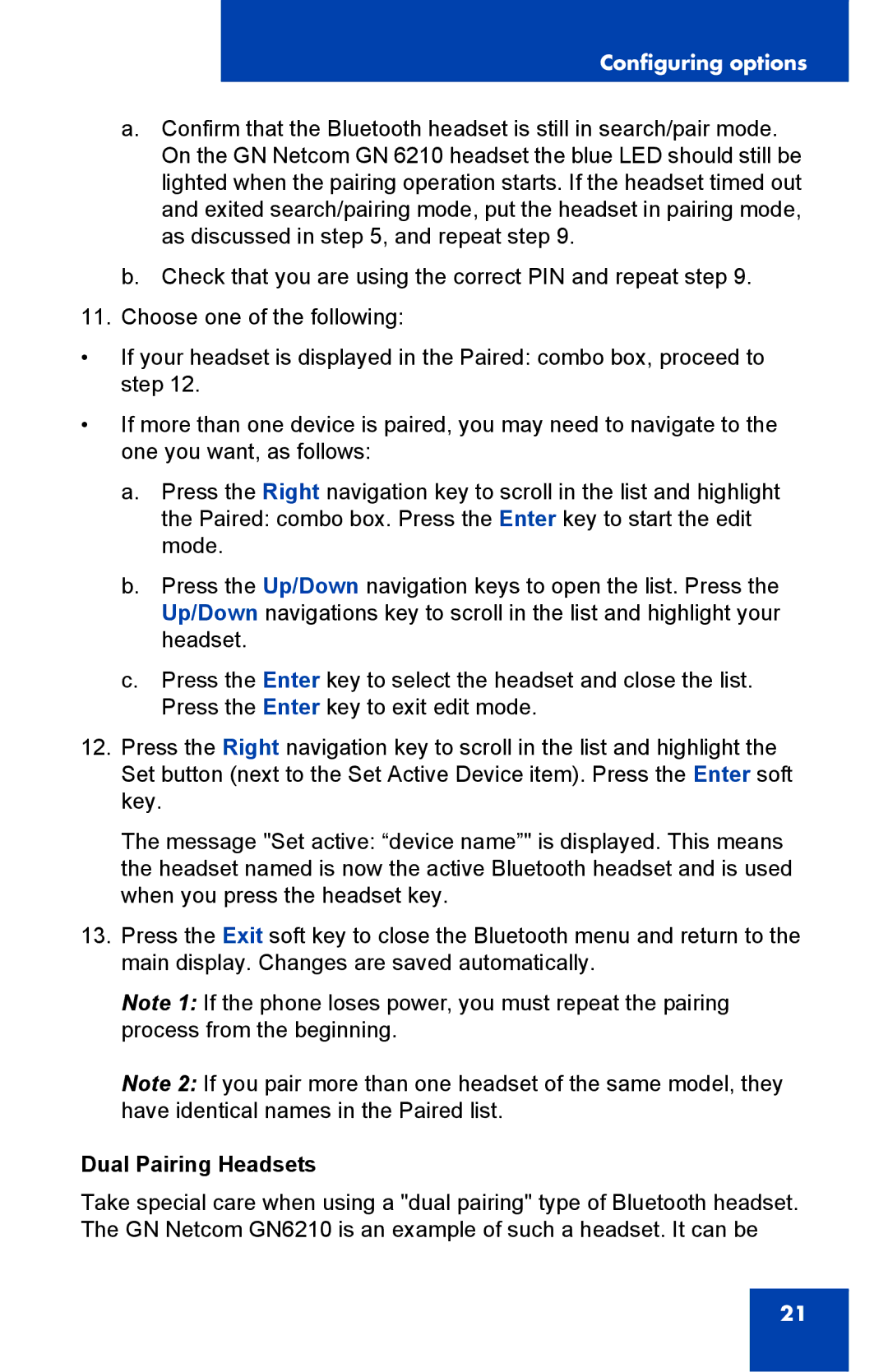Configuring options
a.Confirm that the Bluetooth headset is still in search/pair mode. On the GN Netcom GN 6210 headset the blue LED should still be lighted when the pairing operation starts. If the headset timed out and exited search/pairing mode, put the headset in pairing mode, as discussed in step 5, and repeat step 9.
b.Check that you are using the correct PIN and repeat step 9.
11.Choose one of the following:
•If your headset is displayed in the Paired: combo box, proceed to step 12.
•If more than one device is paired, you may need to navigate to the one you want, as follows:
a.Press the Right navigation key to scroll in the list and highlight the Paired: combo box. Press the Enter key to start the edit mode.
b.Press the Up/Down navigation keys to open the list. Press the Up/Down navigations key to scroll in the list and highlight your headset.
c.Press the Enter key to select the headset and close the list. Press the Enter key to exit edit mode.
12.Press the Right navigation key to scroll in the list and highlight the Set button (next to the Set Active Device item). Press the Enter soft key.
The message "Set active: “device name”" is displayed. This means the headset named is now the active Bluetooth headset and is used when you press the headset key.
13.Press the Exit soft key to close the Bluetooth menu and return to the main display. Changes are saved automatically.
Note 1: If the phone loses power, you must repeat the pairing process from the beginning.
Note 2: If you pair more than one headset of the same model, they have identical names in the Paired list.
Dual Pairing Headsets
Take special care when using a "dual pairing" type of Bluetooth headset. The GN Netcom GN6210 is an example of such a headset. It can be
21