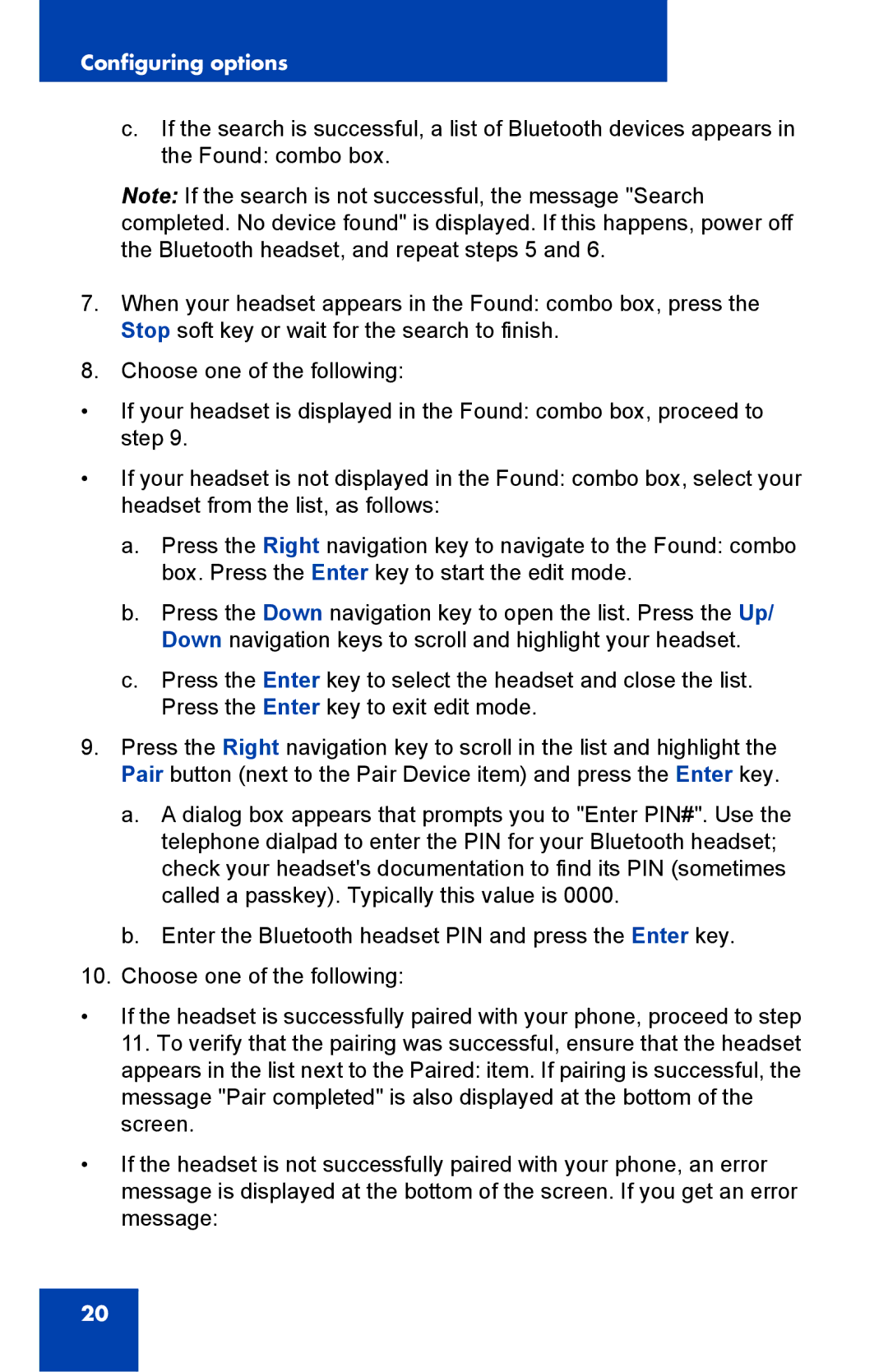Configuring options
c.If the search is successful, a list of Bluetooth devices appears in the Found: combo box.
Note: If the search is not successful, the message "Search completed. No device found" is displayed. If this happens, power off the Bluetooth headset, and repeat steps 5 and 6.
7.When your headset appears in the Found: combo box, press the Stop soft key or wait for the search to finish.
8.Choose one of the following:
•If your headset is displayed in the Found: combo box, proceed to step 9.
•If your headset is not displayed in the Found: combo box, select your headset from the list, as follows:
a.Press the Right navigation key to navigate to the Found: combo box. Press the Enter key to start the edit mode.
b.Press the Down navigation key to open the list. Press the Up/ Down navigation keys to scroll and highlight your headset.
c.Press the Enter key to select the headset and close the list. Press the Enter key to exit edit mode.
9.Press the Right navigation key to scroll in the list and highlight the Pair button (next to the Pair Device item) and press the Enter key.
a.A dialog box appears that prompts you to "Enter PIN#". Use the telephone dialpad to enter the PIN for your Bluetooth headset; check your headset's documentation to find its PIN (sometimes called a passkey). Typically this value is 0000.
b.Enter the Bluetooth headset PIN and press the Enter key.
10.Choose one of the following:
•If the headset is successfully paired with your phone, proceed to step 11. To verify that the pairing was successful, ensure that the headset appears in the list next to the Paired: item. If pairing is successful, the message "Pair completed" is also displayed at the bottom of the screen.
•If the headset is not successfully paired with your phone, an error message is displayed at the bottom of the screen. If you get an error message:
20