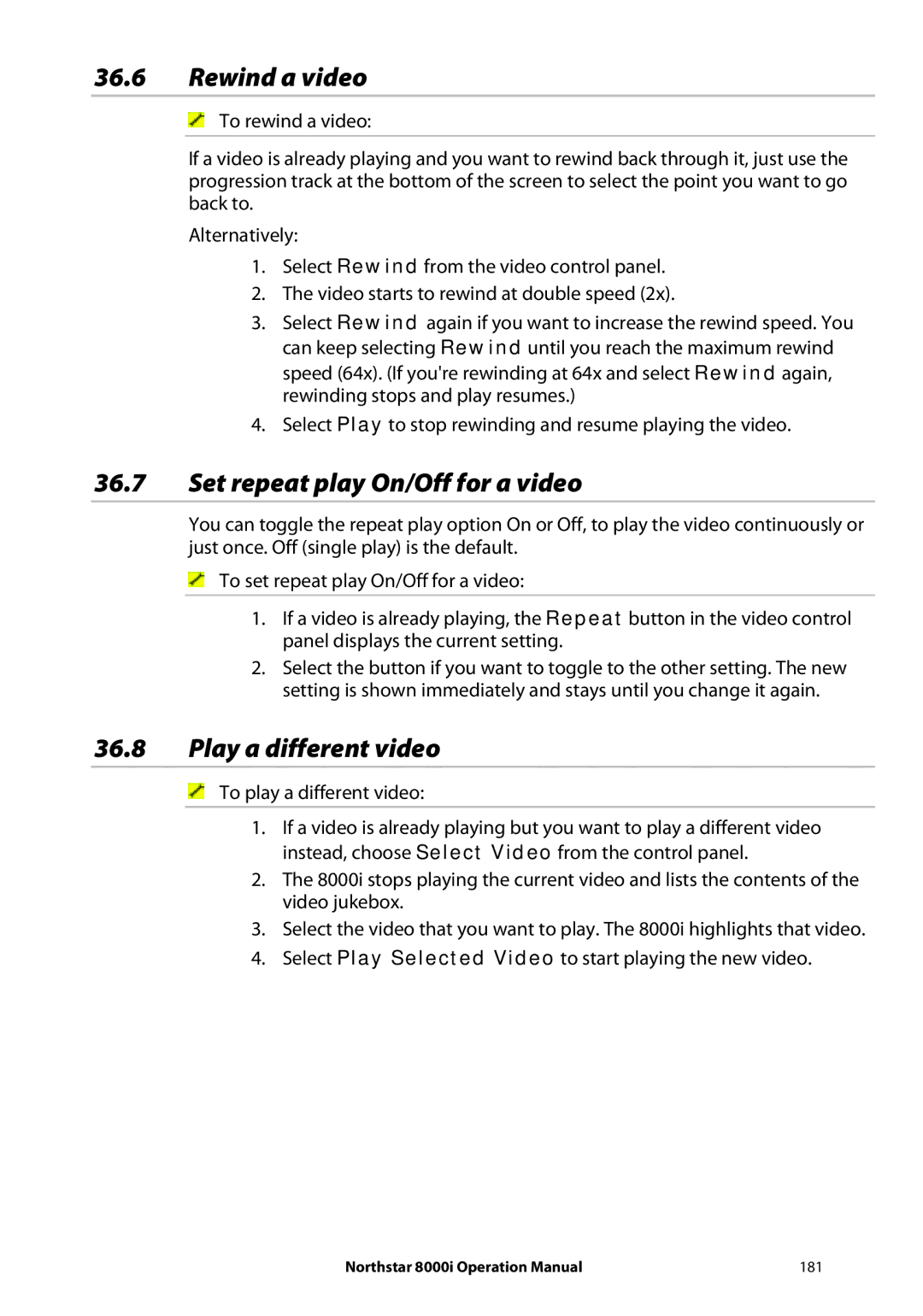Northstar
Important Safety Information
Important Safety and Warning Information
Page
Minimum safe Vertical beam Distance Watts per m² Scanner
Disclaimer
Warranty
Contents
Chart Set up the chart library
Use the chart views
3D Steer
Sounder 101
Radar 123
Measure range and bearing 139
Entertainment 162
Video jukebox options 179
Glossary
Networking
Welcome to the Northstar
Conventions
How to use this manual
Turn on
Introduction to the Northstar
Turn off
To turn off the 8000i using a 12 Display Processor
Keys on the 15 inch Monitor
Menu
Control
Keys on the remote keypad
Keys on the 12 inch Display Processor
Buttons
How to select an item
Single pane options
To select an item with the touch screen
What are pages?
What is the active pane?
Cycle through the panes on a
Expand a small pane
Edit a
Select a
Sounder, Cruising, and Fishing
Adjust the brightness on the 15 inch Monitor
Set up the Northstar 8000i basics
Adjust the brightness on a 12 inch Display Processor
Turn the keypad beeps on or off
Adjust the volume
Turn the keypad backlight on or off
Show/hide the control panel
Select a palette
Show/hide the instruments bar
Show/hide the top control bar
Select the time format
When you are finished, select Installation
Select your time zone
Select the large scale distance units
Select the temperature units
Select the small scale distance units
Select the depth units
Select the volume units for liquids
Select the speed units
Select the pressure units
When you are finished, select Vessel Statistics
Specify your vessel statistics
Chart
Display the C-MAP MAX Pro Chart Manager screen
Set up the chart library
What does the C-MAP PRO Chart Manager screen show?
Select + Chart Select C-Map Chart Manager
Chart Manager icons
Chart Manager control panel
Collection is installed on
Different ways to choose a chart collection
Information on C-Map chart licenses and subscriptions
Purchase or rent?
Page
Purchase a chart license over the phone
Purchase a chart license over the internet
Purchase a chart license through a dealer
Install the chart data
Load the chart licenses
Select + Chart, then C-Map Chart Manager
Touch Install Selected
Touch Install All in Control Panel
Update charts over the internet
Uninstall chart collections
Update the database by DVD
Enter C-Map MAX Pro Chart Manager
Page
Display the chart screen
Chart screen basics
To display the chart screen You can either
What does the chart screen show?
Display your current position data
Display your current position in real time
Instant GoTo
GoTo or show a Lat/Long coordinate
Pan the chart
Zoom in or out on a chart screen
Zoom in or out on part of a chart screen
What is the chart orientation?
Change the chart view
There are three choices of chart orientation
What is the vessel offset mode?
Change the chart orientation
Select the level of chart detail
Select the vessel offset mode
Show details about an object on the chart
Show range and bearing between two points
Show range and bearing from your vessel
Distance button, select Return
Select Distance and a new control panel appears
What is the course predictor line?
Customize the chart screen
Show Predictor button, select Settings
Show/hide the course predictor line
Select the vessel symbol
Keep your vessel in view on the chart screen
What is the chart guard zone?
Settings button, select Return Select Settings
Turn the chart guard zone on or off
Set up the chart guard zone
Select the default icon for an event mark
Select the default icon for a waypoint
Guard Zone button, select Settings
Set the deep water contour
Chart Presentation button, select Settings
Show/hide the chart boundaries
Show/hide your current track
Show/hide shade safe depths
Select Chart Presentation, then select More Chart Settings
Show/hide the Lat/Long grid overlay
What are light sectors?
Select Chart Overlays
Show/hide the light sectors
Show/hide tidal flow and currents
Default settings for the chart views
Use the chart views
Five chart views have the following default settings
Page
Overlay the radar
Use the chart overlays
Transmit
Change the radar mode
Adjust the settings for the radar
Adjust the radar opacity
Select Chart Overlays, then select Radar Settings
Overlay the ports and marinas
Overlay satellite or aerial photos
Overlay roads, terrain, SAR and/or Gmdss areas
Select Chart Overlays, then More Overlays
Create a waypoint
Use waypoints
Create an event mark
Hide a waypoint
Select and show a waypoint on the chart
Delete a waypoint
Stop navigating to a waypoint
Navigate to a waypoint
10.8 Set/remove the warning zone for a waypoint
Display the waypoint details
Find a waypoint
Select the waypoint, then select Waypoint Details
Display the waypoints library
Change the waypoint details
Delete a waypoint from the Waypoints Library
Copy an existing route
Use routes and waypoints
Create a new route
ƒ Off, a new waypoint is located exactly where you choose
Move a waypoint in a route
When you are finished, select Finish
Add a new waypoint into a route
Add a waypoint to the start or end of the route
Remove a waypoint from a route using the Chart screen
Remove a waypoint from a route using the Routes Library
Add an existing waypoint to a route
Change the order of the waypoints in a route
ƒ select Edit Route then select Remove Waypoint
Return
Select and follow a route from the Routes Library
Display the Routes Library
Select and follow a route with GoTo
Navigate to the previous or next waypoint
Follow a route
Stop following a route
Select the route that you want to follow, then select OK
Delete a route
Hide an inactive route
Reverse your route
Select GoTo then select Reset XTE
Reset the XTE on an active route or waypoint
Display and/or change the route details
Show the route length and estimated travel time
Set up routes to be shown or hidden
Page
Select the bearing mode
Set up navigation
Set the manual variation
Select the variation source
Select the position data format
Set the look ahead distance to update chart
Set the center circle to update chart
Set the waypoint arrival distance
Set the angle delay to update the chart
Select whether to continue navigating at the route end
Display the 3D Chart screen
Introduction to 3D Chart
Reposition the 3D Chart screen to show your vessel
Rotate the view of the 3D Chart manually
Pan the 3D Chart to show new areas
Change the azimuth setting on 3D Chart
Change the elevation manually
Change the camera angle for 3D Chart
Enhance the vertical scale
Change the vessel mode
Show/hide the bathymetric data
Synchronize 3D Chart and the chart screen
Overlay satellite or aerial photos on 3D Chart
Page
14 3D Steer
When to reset the XTE
Display the 3D Steer screen
What does 3D Steer show?
100
Use the sounder
Sounder
How the sounder works
What does the sounder screen show?
Display the sounder screen
Change the scroll speed
What does the sounder status bar show?
Depth at the current cursor position
Change the palette
Palette button, select Settings
Show/hide the depth value
Auto Mode button, select Return
Change the sounder operating mode
Show/hide the depth line
Move the depth line
When to use 50 kHz, 200 kHz, or mixed frequency
Select a split 50/200 kHz screen
Select 50 kHz, 200 kHz or mixed frequency screen
Frequency button, select Return
Select a split zoom screen
What is zoom range and zoom range shift?
Change the zoom range shift
Change the ratio of a split screen
Select a split bottom lock screen
What is the A-Scope?
Change the ratio of the A-Scope
Show/hide the A-Scope
Problems with fish arches?
How to interpret the sounder screens
What are fish arches?
How to recognize and avoid shadows
How to recognize different types of fish
How to recognize the type of bottom
How the water depth and scroll speed affect the history
Factors that affect the echo strength
Change the gain setting
What is gain?
Change the sounder range and gain
Gain and Filters button, select Return
Change the gain threshold
What is the gain threshold?
Turn the auto range on or off
What is auto range and range shift?
Auto Range can be set On or Off
Change the range
Change the range shift
Range, Zoom and Split button, select Return
Change the transducer depth
Set up the sounder
Change the water temperature averaging time
Change the water temperature offset
Change the sounders speed offset
Change the zoom range
Change the sounders speed filter
Return Select Range, Zoom, and Split
122
How the radar works
Radar
What are the radar modes?
124
Display the radar screen
Use the radar
Start the radar transmitting
What does the radar screen show?
Stop the radar transmitting
What does the radar status bar show?
What is the radar orientation?
Change the radar range offset
Change the radar orientation
Customize the position of the PPI center
Orientation button, select Return
Set the PPI position to Look Ahead or Center
Select True or Relative Motion mode
Orientation button, select Return Select Orientation
Reset the TM position
Adjust Radar button, select Return Select Adjust Radar
Change the radar gain mode
Optimize the quality of the radar display
What is sea clutter?
Change the radar gain setting
Change the sea clutter mode
What is rain clutter?
Change the sea clutter setting
Reduce interference from other radars
Change the rain setting
Presentation button, select Return Select Presentation
135
Customize the radar screen
Show/hide the North indicator
Change the radar palette
Show/hide the range rings
Show/hide the heading marker
Show/hide the active waypoint on radar
Show/hide waypoint or route details on radar
Show/hide the active route on radar
Find range and bearing with the cursor
Measure range and bearing
Show/hide a VRM/EBL
Find range and bearing with fixed VRM/EBL
Find range and bearing with floating VRM/EBL
Set the EBL reference bearing
Make small targets more easy to see
Target presentation
Turn off or customize target trails
Remove target trails from the radar
Use the radar guard zones
What is a radar guard zone?
Turn a radar guard zone on or off
Guard Zones button, select Return Select Guard Zones
Customize a radar guard zone
Set the sensitivity of the radar guard zone alarm
Guard Zones button, select Return
147
Change the radar startup mode
Set up the radar
When you are finished, select Radar
Change the radar antenna height
Change the radar bearing alignment
Change the range of the radar
150
Instruments
Choose how to view the instruments
Select an instrument panel
Rename an instrument panel
Change the layout of the instrument panel
Select the color scheme for an instrument panel
Resize an instrument
Select Panel button, select Return
Add an instrument
Create an instrument panel
When you are finished, select Save Changes
Delete an instrument
Delete an instrument panel
Select Config, then select Panel Config
Which alarms can be changed?
Alarms
View the current settings for an alarm
Change the upper or lower trigger settings for an alarm
Turn an alarm On/Off
Set the alarm audio
Set the delay for an alarm
View the alarm log
Trigger an alarm in case of a loss of input data
Acknowledge All
Acknowledge one or more alarms
Set an anchor alarm
Reset an alarm
Entertainment
Show multiple entertainment panes
Turn the volume up or down
What file formats are supported?
Copy media files to a portable drive
Manage your media files with a portable drive
Copy media files from a portable drive
Delete media files from a portable drive
Play media files from a portable drive
Files must be in WMA, MP3, MPEG, WMV or AVI format
167
Entertainment
Delete an item from the music library
Delete a video from the video library
Select and play music from the jukebox
Use the music jukebox
Repeat the whole album or playlist in the jukebox
Pause playing music from the jukebox
Play the previous or next track in the music jukebox
Create and name a new playlist
Change an albums cover art
To change an albums cover art
To create a new playlist
Play tracks randomly in the album or playlist
Change a playlist
Delete a playlist
Select Create/Edit Playlist, then choose Select Playlist
View the music details
Edit an item in the music library
Queue more music
Select and play a playlist
Play a music CD
35 CD/DVD options
Set random play On/Off on a music CD
Select a particular track on a music CD
Play the previous or next track on a music CD
Set repeat play On/Off on a music CD
Pause playing a music CD
Resume playing a music CD
Stop and eject a music CD
Select and play a video
Video jukebox options
You can use the video jukebox options to
Pause or resume playing a video
Play a video in full screen mode
Stop or restart a video
Fast forward a video
Set repeat play On/Off for a video
Rewind a video
Play a different video
To play a different video
DVD options
Play a DVD in full screen mode
Play a DVD
Show the DVD menu
Stop or restart a DVD
Play or resume playing a DVD
Play the previous or next scene on a DVD
Fast forward a DVD
Stop and eject a DVD
Rewind a DVD
To rewind a DVD
Set the volume levels for the entertainment applications
Change the automatic ejection setting for music CDs
When you are finished, select Entertainment
Manage your Media Libraries
Set the location of the media library
What video formats are supported?
Video Aux
Select and play the Video Aux In source
Select the audio source for Video Aux
Play Video Aux In in full screen mode
Camera
View the camera in full screen mode
What types of camera are supported?
Add the camera to the network
How to clean a display unit
How to clean the touch screen
Restore settings and information
Maintain the Northstar
Find the software version number
Technical support, service and repairs
Upgrading the 8000i system
Select Calibrate next to Calibrate Touch Screen
There two types of upgrade for a 8000i processor
Touch screen is inaccurate
Troubleshooting
Camera screen goes blank or camera isnt available
Sounder Bottom is not displayed
Radar shows random signals in center
Radar overlay doesnt appear on the chart screen
Radar shows random or grouped dots
Radar shows different patterns on each sweep
42.14 3D Chart wont display photo overlays
Charts wont display
42.15 3D Chart photo overlays switch off
Radar shows false echoes and/or background noise
Restore global settings
Restore routes, tracks, and waypoints
Select Restore Global Settings
Select Routes Tracks and Waypoints
Select Restore Local Settings
Restore local settings
Gray screen with message Master name unavailable
See Networking the 8000i for more information
Glossary
Type of fuel. See also gasoline and petrol
Final waypoint in a route
An advanced home theatre sound
Representation of a fish on the screen as a raw echo return
Unit of volume equal to 1.20094 US gallons
Method of displaying information without using colour
Type of fuel
Way of grouping music by style, e.g. Rock, Classical
Disable the audio output
Unit of volume
Camera attached to the mast
List of options displayed on screen
Advance to the next track of the CD or DVD
Chart is displayed with North at the top of the screen
Waypoint that you are steering towards
Play the selected track or tracks
Range and bearing between two points selected on the chart
Power output of the sonar transmission
See Range Charting
Set of software instructions for a computer
List of stored routes
Setting to display the track of the boat over the chart
Speed at which the display moves across the screen
An area that cannot be reached by the sonar pulse
Unit of volume equal to 0.833 Imperial gallons
Sudden change of temperature over a short vertical distance
List of tracks recorded and stored on the database
List of stored waypoints in the database
Portion of the display screen that shows the zoomed area
Area of the display that is enlarged
Index
124
168
206
208
209
147
56, 71
211
212
Man Overboard
Page
United States Europe
Northstar